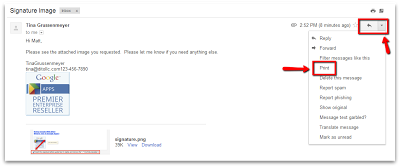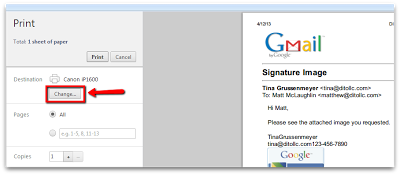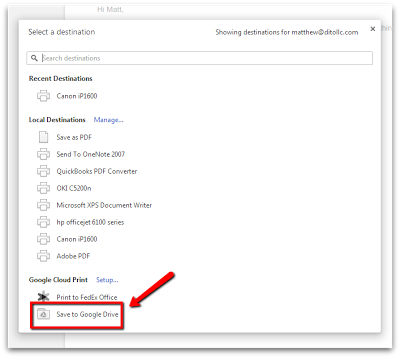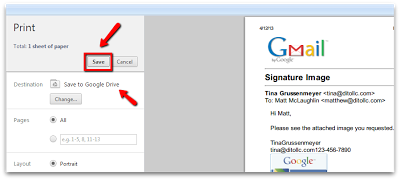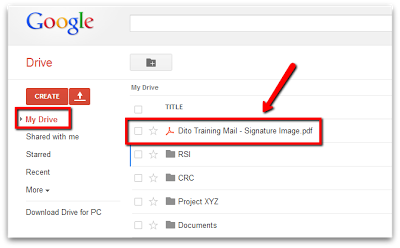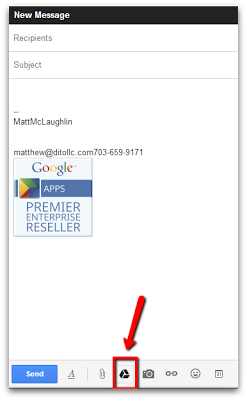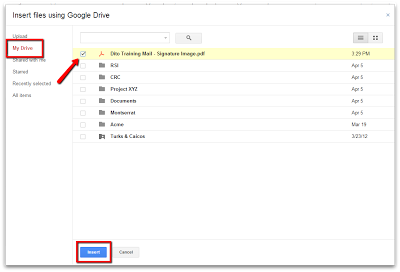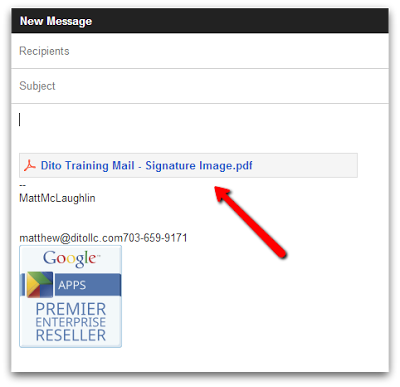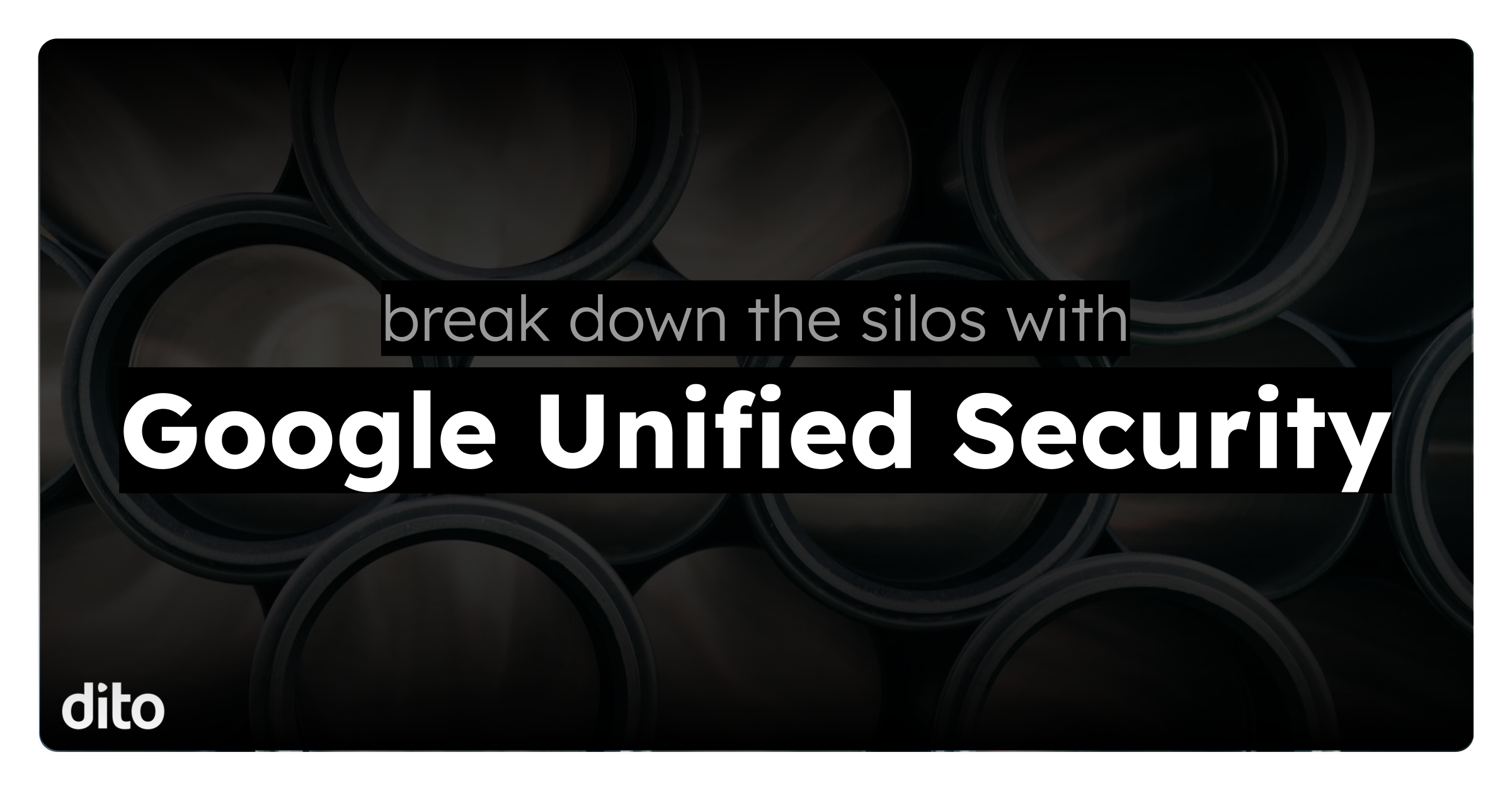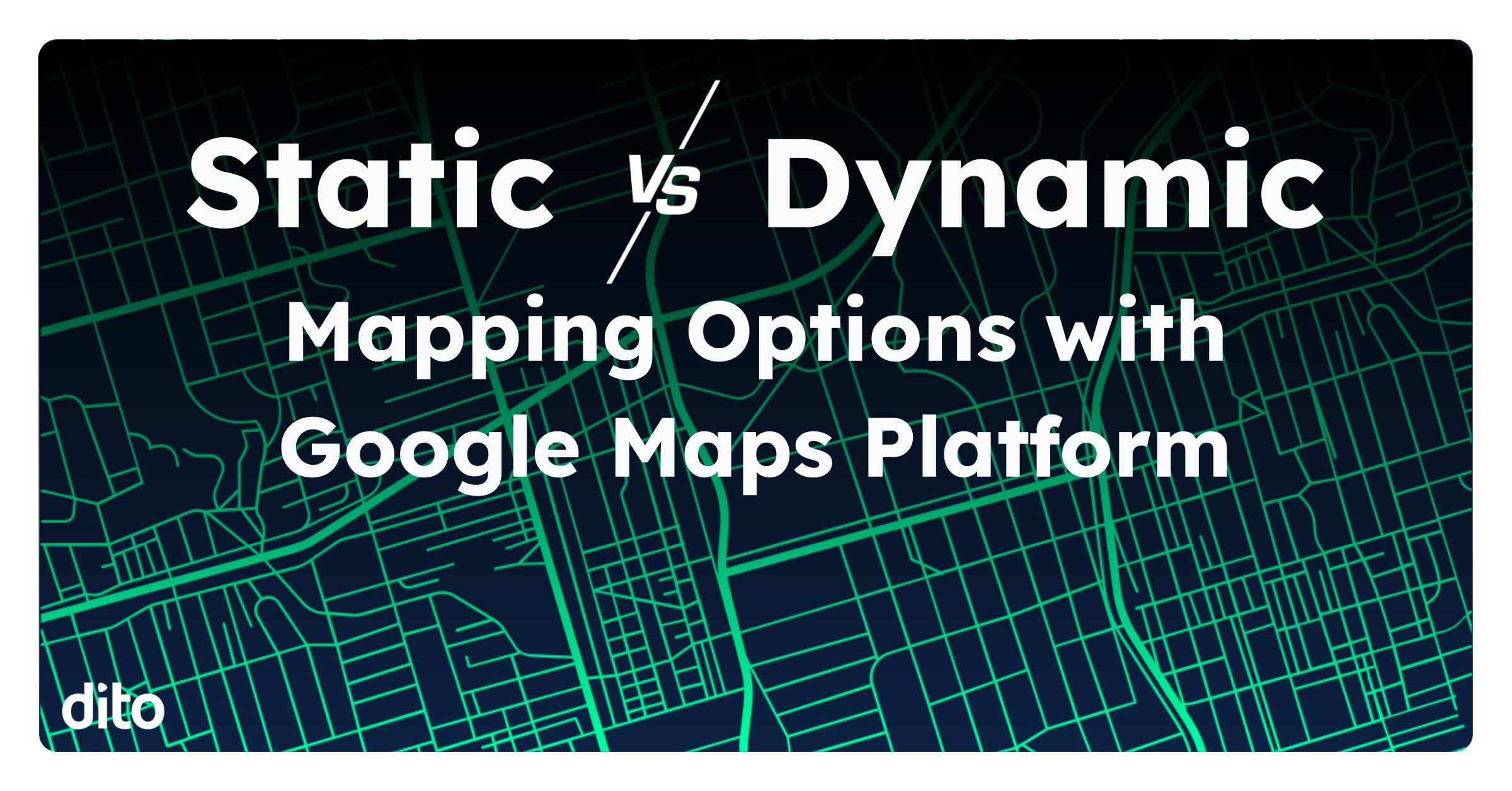Have you ever dreamed about attaching an email message to another email message when using Gmail? I know I have and I also know many users that have as well. Today, we’ll show you the necessary steps you need to take to make this dream a reality!
Many times, users receive an email from someone that may contain attachments and/or include hyperlinks. Instead of just forwarding the message on to another recipient, they want to attach the entire message and the data included as it’s own file. This action can be very helpful when the users want to provide clear direction in an email while referencing other information and files. Follow the steps below to add an email as an attachment to another email with Gmail. In this post we will cover:
- Creating & saving an email as a PDF file
- Viewing the saved file
- Attaching the saved file to an email
Create & Save the PDF File
*These instructions are based off the Google Chrome browser experience.
Once you have received the message that you would like to add as an attachment, simply open the message and click on the drop down arrow next to the Reply Arrow. Next, select Print.
After selecting Print, the print screen will appear. Next, you will need to click on Change to change the destination of your file.
After selecting Change, the option to Save to Google Drive will appear. Click on Save to Google Drive.
After selecting Google Drive as the destination, confirm that ‘Save to Google Drive‘ is listed as seen in the example below. Next, select Save to complete this process.
Viewing the Saved File
After completing the steps listed above, your file will now be located in the My Drive section of your Google Drive. Simply open/view your My Drive and confirm that the file is available.
Once confirmed, you can click directly on the PDF file to view the saved email message. You can also view/select any attachments that were included in the downloaded email message.
Attach the Saved File to your Email Message
Here is what we’ve all been waiting for…. it’s time to attach the original email message w/ attachments to your new email message!
Click on Compose and and then hover your mouse over the paperclip icon. A series of options will appear … click on the Google Drive icon to directly add files from Google Drive to the email.
After clicking on the Google Drive icon, your Google Drive screen will open. Make sure that your My Drive section is open and simply select the file you wish to attach. Next, click Insert.
Congratulations! Your file is now attached to your new email message!
If you have any questions on how to do this, ask one of our experts during blog office hours every Thursday from 11-12pm est. Visit our website, www.ditoweb.com, to discover the many training opportunities available for your company.