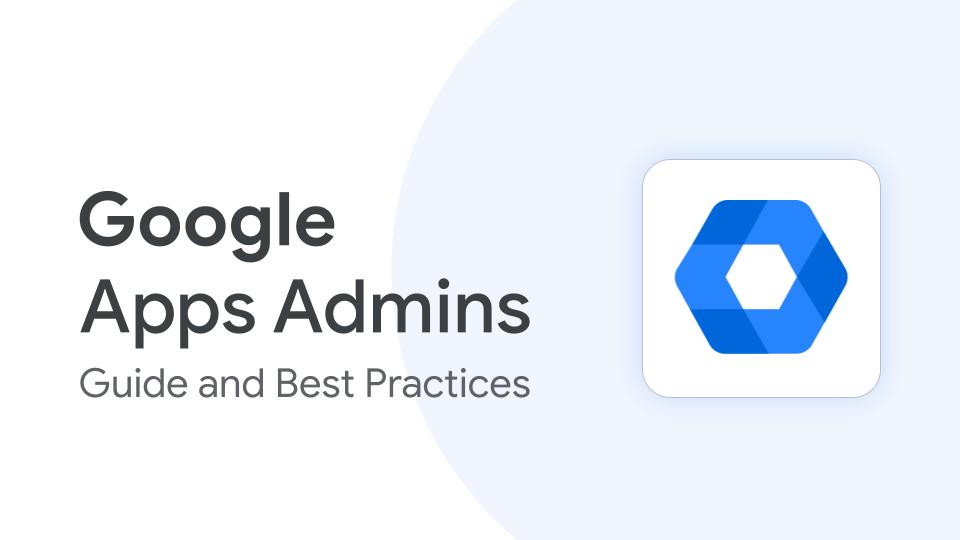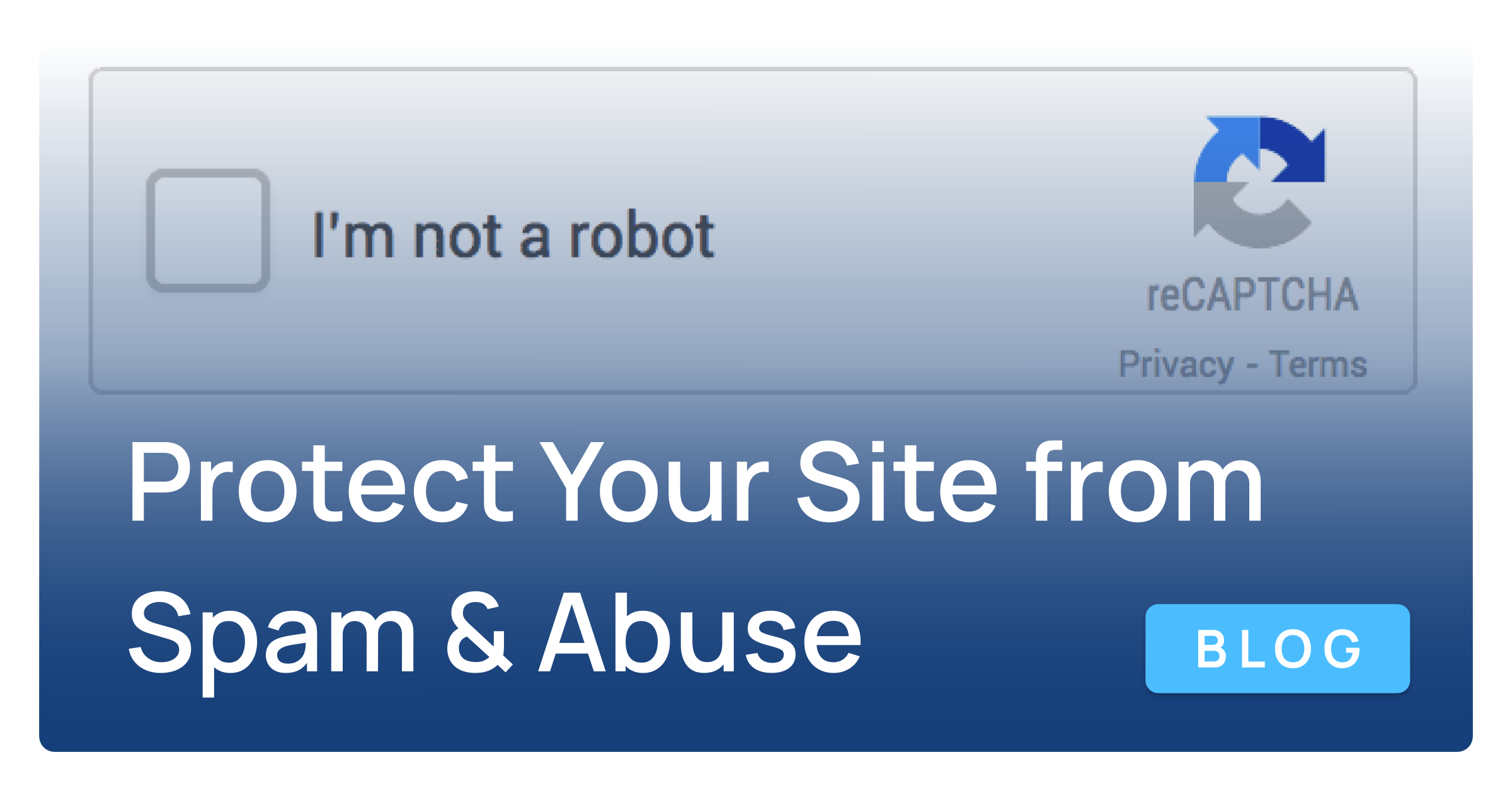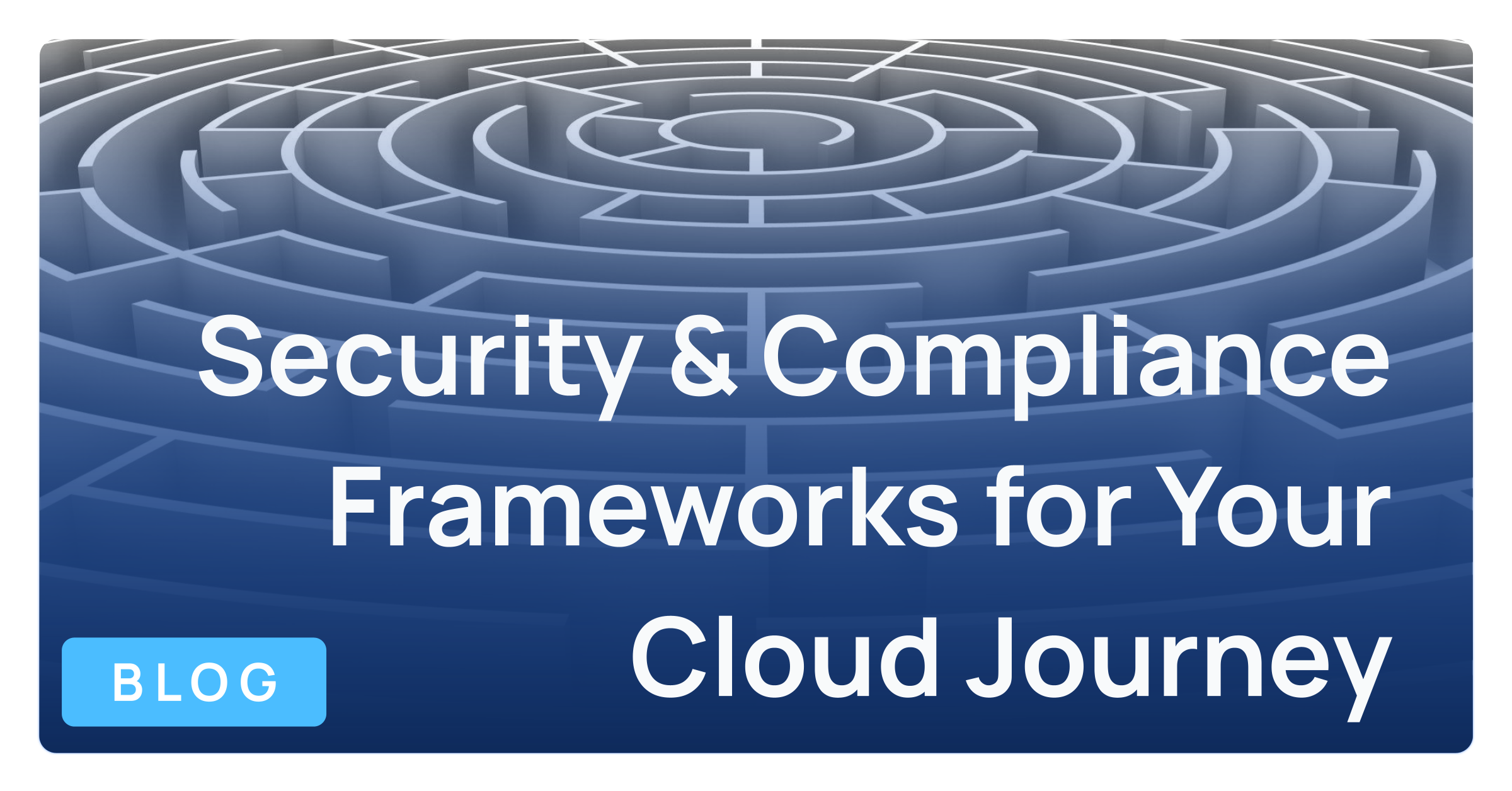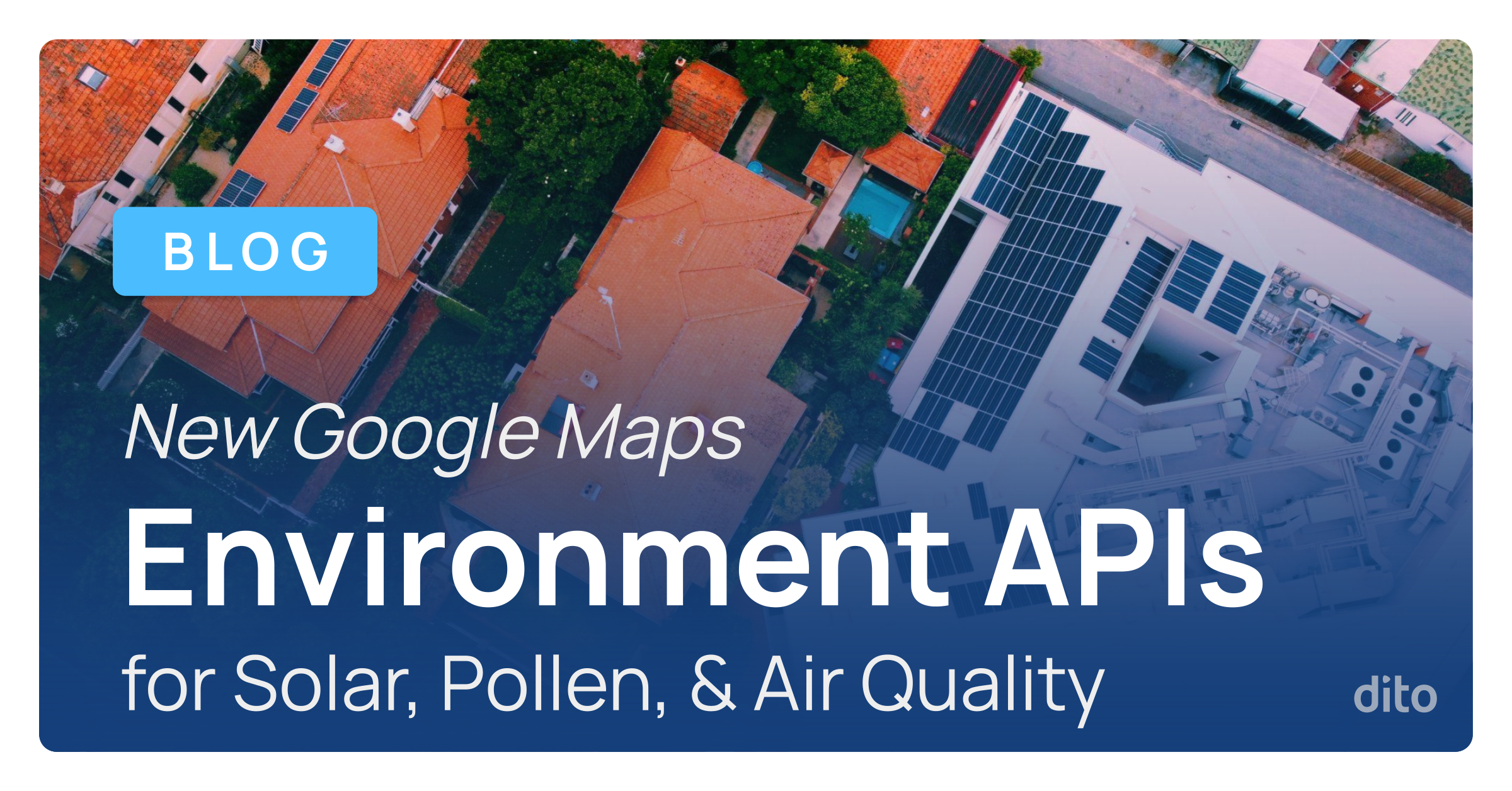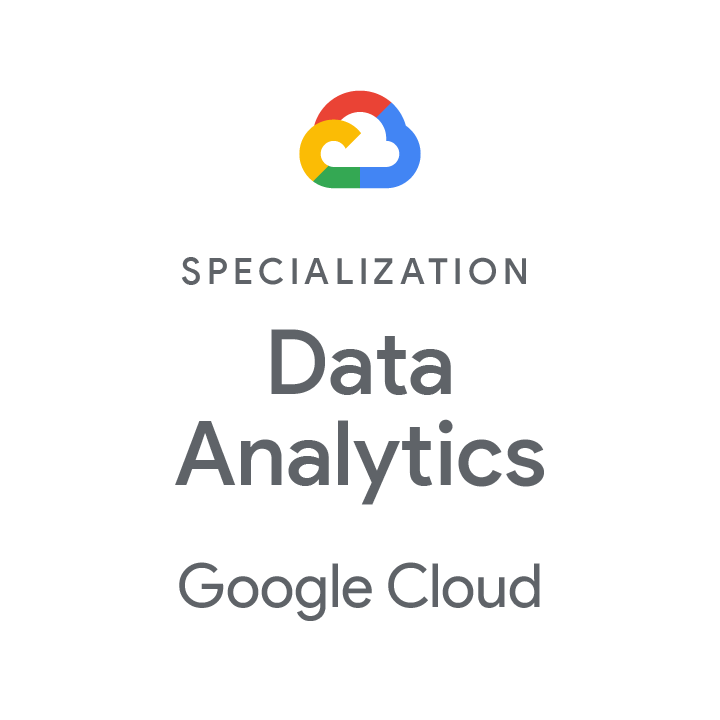This post is the third in our Guide and Best Practices for Google Apps Admins series. Be sure to read Part I: Managing Users and Part II: Deprovisioning User Accounts. In the previous posts in this series, we have focused on the users. Today we are going to focus on the organization. With this, we will demonstrate how to build out your organization with sub-organizations. Then, we will look at settings within the organization and sub-organizations and finally a discussion on managing the groups within your organization.
Building Out Suborganizations
Businesses and organizations are composed of distinct groups, teams, and departments. Sometimes, the different roles call for specific admin settings. With the Google Apps Control Panel, it is possible to distinguish between these different positions and roles and furthermore, to customize specific settings. Let’s take a took at creating suborganizations and configuring the settings for these suborganizations. This will allow you to create parallel working environments within the same domain.
How To Create Suborganizations
In the Google Apps Control Panel, navigate to ‘Organizations & users’. Then, locate the button ‘Add suborganization’ in the top right corner.
Fill in the organization description. You can create a suborg by region, department, role, or other specific user criteria.
Your organization and suborgs will be listed on the left pane.
| Tip: The suborganization will inherit all the settings from the top level organization. You will only need to adjust the settings which are different for the suborganization. |
Adding Users To a Suborg
To add users to a suborganization, you will need to move them from the top level organization. To do so, simply select the check box beside the users you wish to move. Then select the ‘Move to’ button and choose which suborganization the user belongs to.
By selecting the suborganization on the left pane, you will see a list of all users in the suborganization. In this example, we have four users in the Training Department suborganization.
Settings for Top Level Org and Suborganzations
Now that we have built out the suborganizations, lets take a look at some important settings within the control panel. We will first look at some general settings for your organizations, and then we will show you how to change settings for suborganizations.
Important Settings to Consider
1. Services
As a Google Apps Admin, you have the ability to turn services on or off for the organization or suborganizations.
Under the ‘Organization & users’ tab you can select ‘services’ to turn services on or off for your domain.
Settings for the services are inherited by suborganizations. To change the services for a suborganization, simply choose the suborganzation from the left sidebar, go to ‘Services’ and override the settings from the top level.
| Tip: Some businesses only want certain departments or users to create their own Google Sites. In this case, simply turn the Sites service on or off. |
2. Settings
Just like services, settings can be configured for the domain and for suborganizations. Under the ‘Settings’ tab, admins have the ability to configure the settings for the entire domain or for specific suborganizations.
As an example, lets look at Calendar settings. Let’s assume you want your organization to share all event details but the executives of your organization only want free/busy information shared. You could create a suborganization for the executives, and then configure separate settings.
For the entire domain, you can choose to show all event details.
Then, set different calendar settings for the executives. In this example, we are only allowing free/busy information for the executive calendars.
| Tip: Even if there is only one setting that is different, you won’t have to recreate the wheel because all settings and services are inherited from the domain. It makes it easy to keep consistency but change the settings and services that you need for suborgs. |
Managing Groups
Google Groups replace distribution lists and shared mailboxes in your business or organization. As the Google Apps admin, you will need to continue to manage the Google Groups within your organization. Let’s take a look at how to create a Google Groups and then how to manage existing groups.
Create a Google Group
In the Google Apps Control Panel, navigate to the ‘Groups’ tab. Then select ‘Create a new group’.
In this example, we are going to set up a group for the training team. Be sure to enter the group name, description, and access level.
Add members
You will need to add members or owners to the groups. Simply enter the email address of the user you wish to add, choose the role (member or owner) and select ‘Add’.
| Tip: Member can participate in the group, whereas Owners can participate in the group, manage the group, and configure settings. |
Access Settings
To configure the access settings, along with other general settings and permissions, select ‘Access settings‘.
This will bring you to the Google Groups UI where you can configure a number a settings and permissions.
To learn more about Google Groups, review our blog series on Google Groups. Google Groups will help your teams collaborate together on messages, projects, and tasks.
Managing Existing Groups
If you need to manage existing groups, you can access them from the ‘Groups‘ tab in the Control Panel. Simply select the group you wish to manage.
With this guide, you can be sure to continue effective management of your organization in the Google Apps Control Panel. If you have questions, be sure to attend our blog open office hours on Thursdays between 11am and 12pm EST. You can seek advice from the experts and get your basic “how-to” questions answered. Also, be sure to stop back in our blog for our final post in this series about micromanaging with FlashPanel.