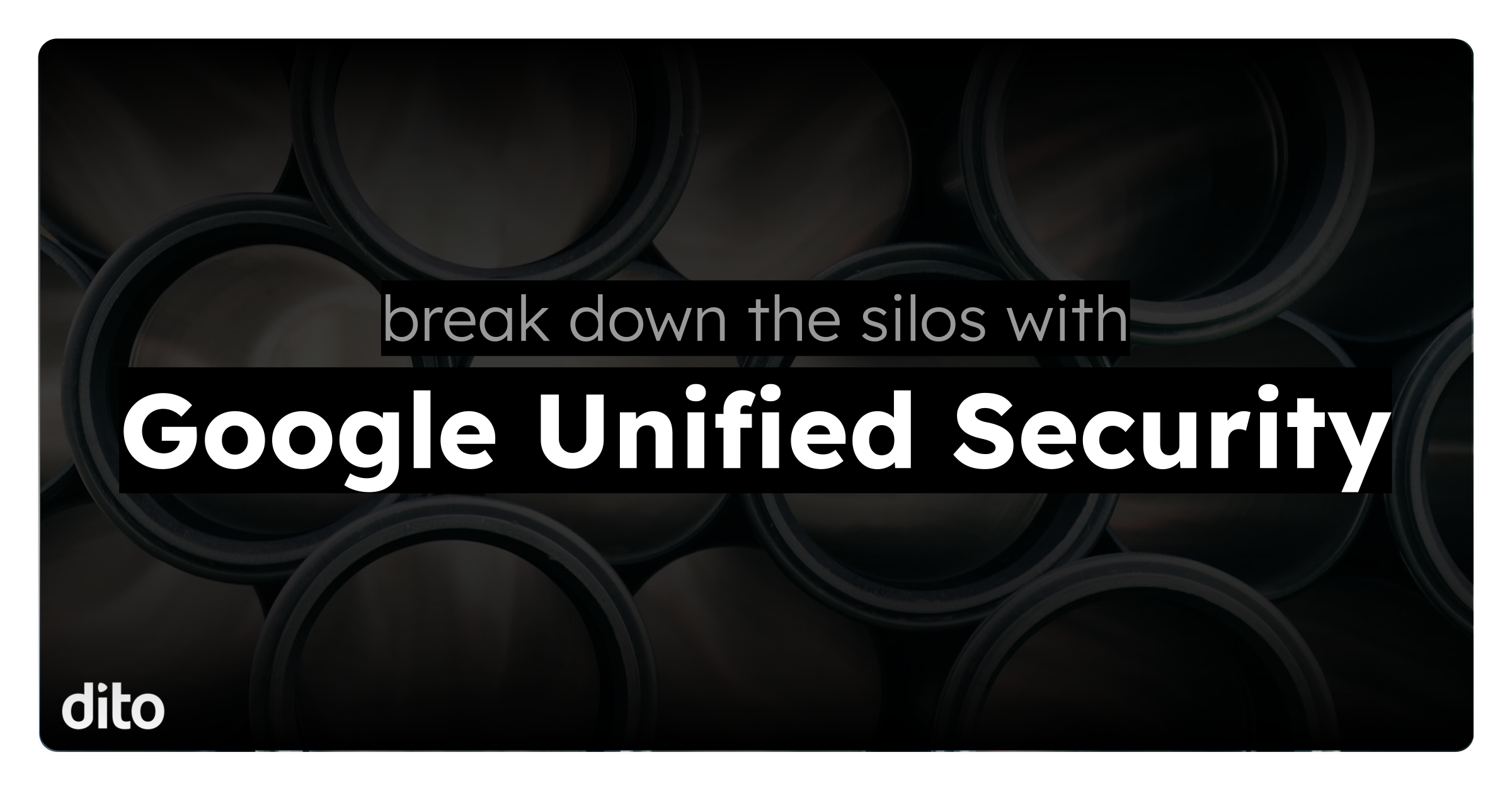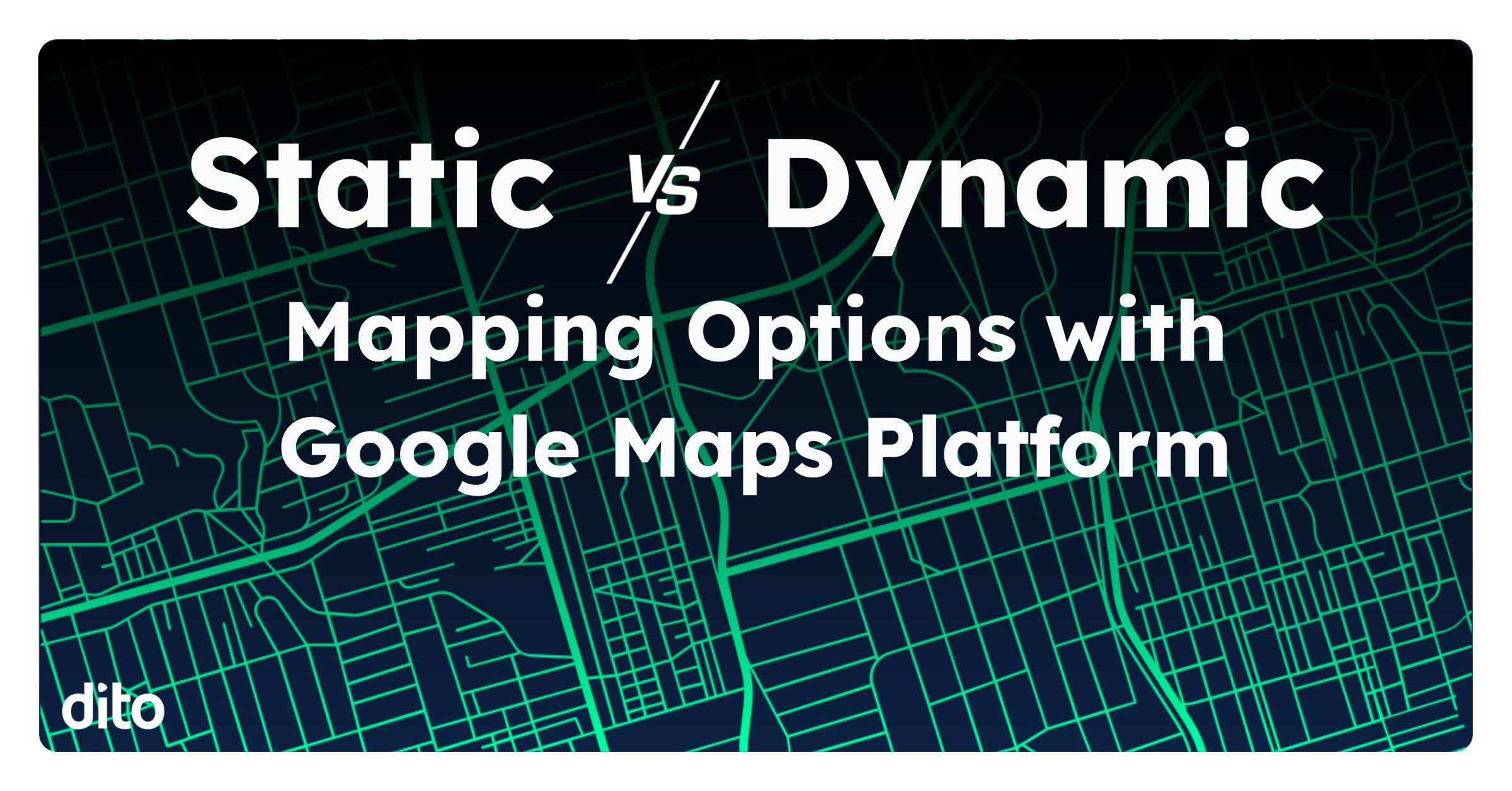Whether you have already made the switch to Google Apps, or you are thinking about the switch, understanding the responsibilities of the Admin role is an essential component for developing and managing your Google Apps environment. So before you make the selection to ‘Manage this domain’, take a few pointers from the experts. In this two part blog series, we are going to explore some of the hot topics that surround the role of the Admin and the best practices associated with the management of your Google Apps Control Panel.
| Hot Topics Questions For Google Apps Admins: |
Managing Users
Managing The Organization
Micromanaging with FlashPanel
*If you need any of these questions answered now or in the future, be sure to keep guide this on hand! |
To best answer these questions, we have broken down this guide into four parts that we will post in separate sections. The first part will be a walkthrough of user management. We will then look to a discussion on the management of the organization itself. Lastly, we will introduce the ability for micromanagement by utilizing FlashPanel, a Chrome Web Store application to help better manage your Google Apps domain.
Part I: Managing The Users
- Creating New Users: Manual, Bulk Upload
- Edit Existing Users: Password Reset, Name Changes, Nicknames
Part II: Deprovision Accounts
- Deprovision User Accounts: Things to keep in mind before deleting accounts!
- Restoring Deleted Account
Part III: Managing The Organization
- Building Out Sub-organizations
- Hot Topic Settings in the Control Panel
- Maintaining Google Groups
Part IV: Micromanaging with FlashPanel
- FlashPanel Features
- Micromanging Tools
________________________________________________________________
Part I: Managing Users
In the Google Apps control panel, a great deal of time can be spent under the tab ‘Organizations and Users’. To help you get on your feet and make sure your business stays on its feet, we will highlight some key points. First, let’s take a look at managing the users.
In the Google Apps control panel, a great deal of time can be spent under the tab ‘Organizations and Users’. To help you get on your feet and make sure your business stays on its feet, we will highlight some key points. First, let’s take a look at managing the users.
Creating New Users
For those just joining the world of Google Apps, creating new users is essential in the deployment process. For those already on Google Apps, you will continue to use this feature as new employees are routinely hired for your organization. There are two ways to add new users, manually and by ‘Bulk upload users’. We will discuss both below.
For those just joining the world of Google Apps, creating new users is essential in the deployment process. For those already on Google Apps, you will continue to use this feature as new employees are routinely hired for your organization. There are two ways to add new users, manually and by ‘Bulk upload users’. We will discuss both below.
Manually add a user
-
Select ‘create new user’
- Enter the desired information for the user such a name and email address
| Tip: Only add users this way if you need to add a small amount of users to your domain. If you wish to set a temporary password for the user to sign in, you have the option on the ‘Create a new user’ screen. |
Bulk Upload of Users
- Next to the ‘Create a new user’ option, select the ‘More actions’ drop down and then select ‘Bulk upload users’.
- Create a CSV file with the specific headers. The headers should be: email address, first name, last name, password.
- Here is an example of using a Google Sheet to collect user data.
| Tip: You can create a CSV file in Google Sheets. Add the headers in the first row, then enter the necessary data for the new users. When finished, go to File → Download as → CSV. |
- Once you’ve created a CSV, you will set your update options and choose your new CSV file for upload.
- Update Existing: Option if you need to update multiple accounts at once. An example would be if your organization had a new email naming convention such as firstname.lastname instead of first-initial.lastname
- Require a password change: Option if you wish the users to be automatically prompted with a password change upon next sign in.
- If your update looks okay, select ‘Confirm and upload‘.
- You will receive a report once the bulk upload is complete. Lucky for us, Betty Boop is now a full time employee!
To help you with this process, we’ve created the short video below.
Editing Existing Users
As a Google Apps Admin, you will most likely need to edit a user’s account due to a number of reasons. For example, a name change, password reset, or password strength indicators would all prompt the need to edit user accounts. Here are instructions for editing users and specific instructions for name changes, password resets, and password strength indicators.
As a Google Apps Admin, you will most likely need to edit a user’s account due to a number of reasons. For example, a name change, password reset, or password strength indicators would all prompt the need to edit user accounts. Here are instructions for editing users and specific instructions for name changes, password resets, and password strength indicators.
How To Edit An Existing User
- In the Google Apps Control Panel, under the ‘Organizations & Users‘ tab, simply click on the user you would like to edit.
- After a user is selected for editing, you can edit general information about the user.
Resetting a User Password
- Once a username is selected, choose the option to change password. If desired, select the checkboxes to have the user change his or her password upon next sign in.
Rename a User
- If you need to rename a user, locate the username under the ‘Organization & users‘ tab. Then, select the user you wish to rename and selet the option to ‘Rename user‘. This option is located directly to the right of the user display name.
- You can change the display name, the email address, or both!
| Tip: Anytime you rename a user, the original name will become a nickname. So if a user changes a name after marriage, there is no need to worry that they will not receive email sent to their maiden name! |
Nicknames
As you can see, adding and editing users is easily managed using the Google Apps control panel. Stay tuned for Part II: Deprovision Accounts, which will be posted tomorrow. As always, if you have questions please chat with our experts during live Blog Chat every Thursday from 11-12est.