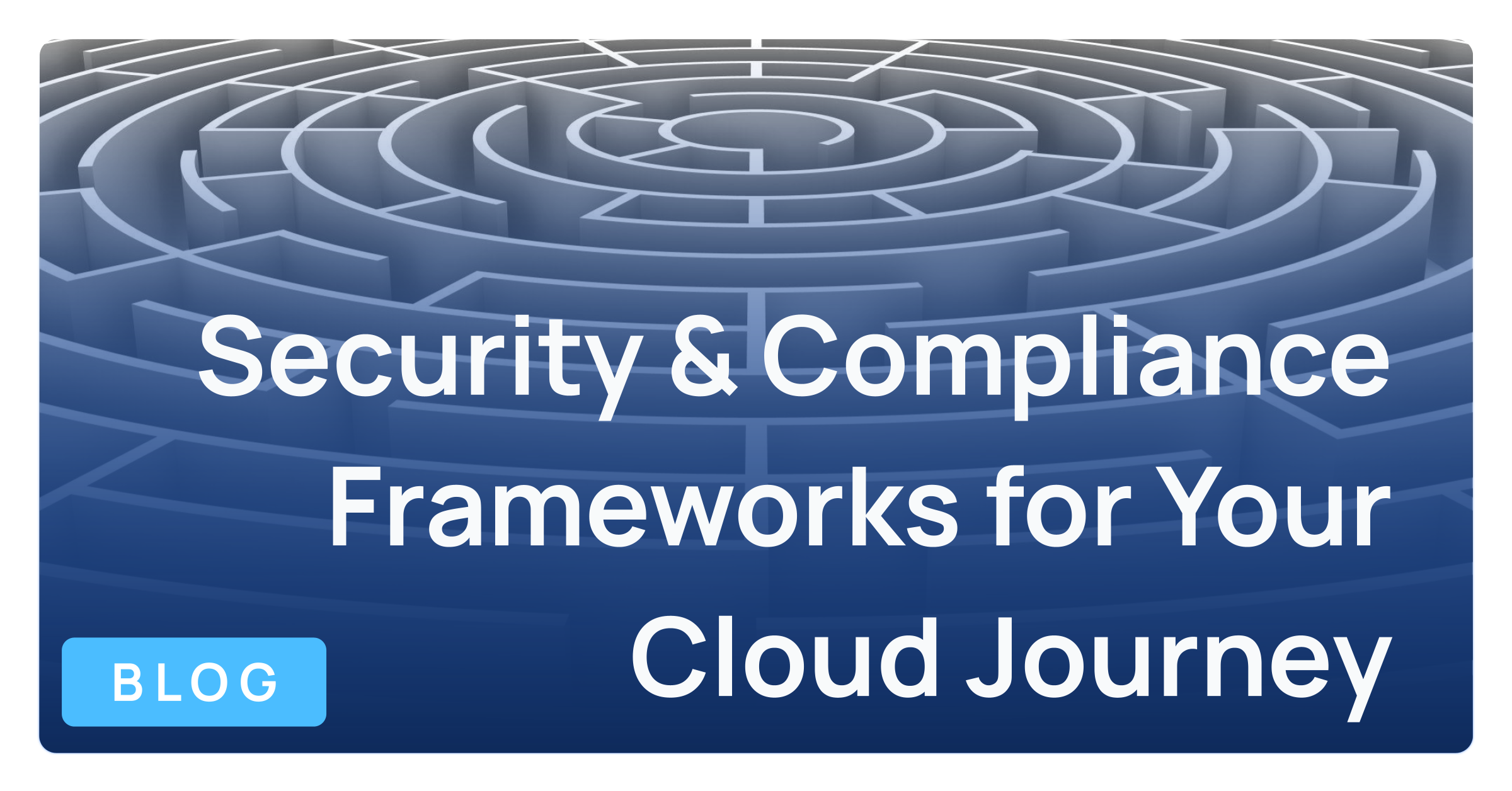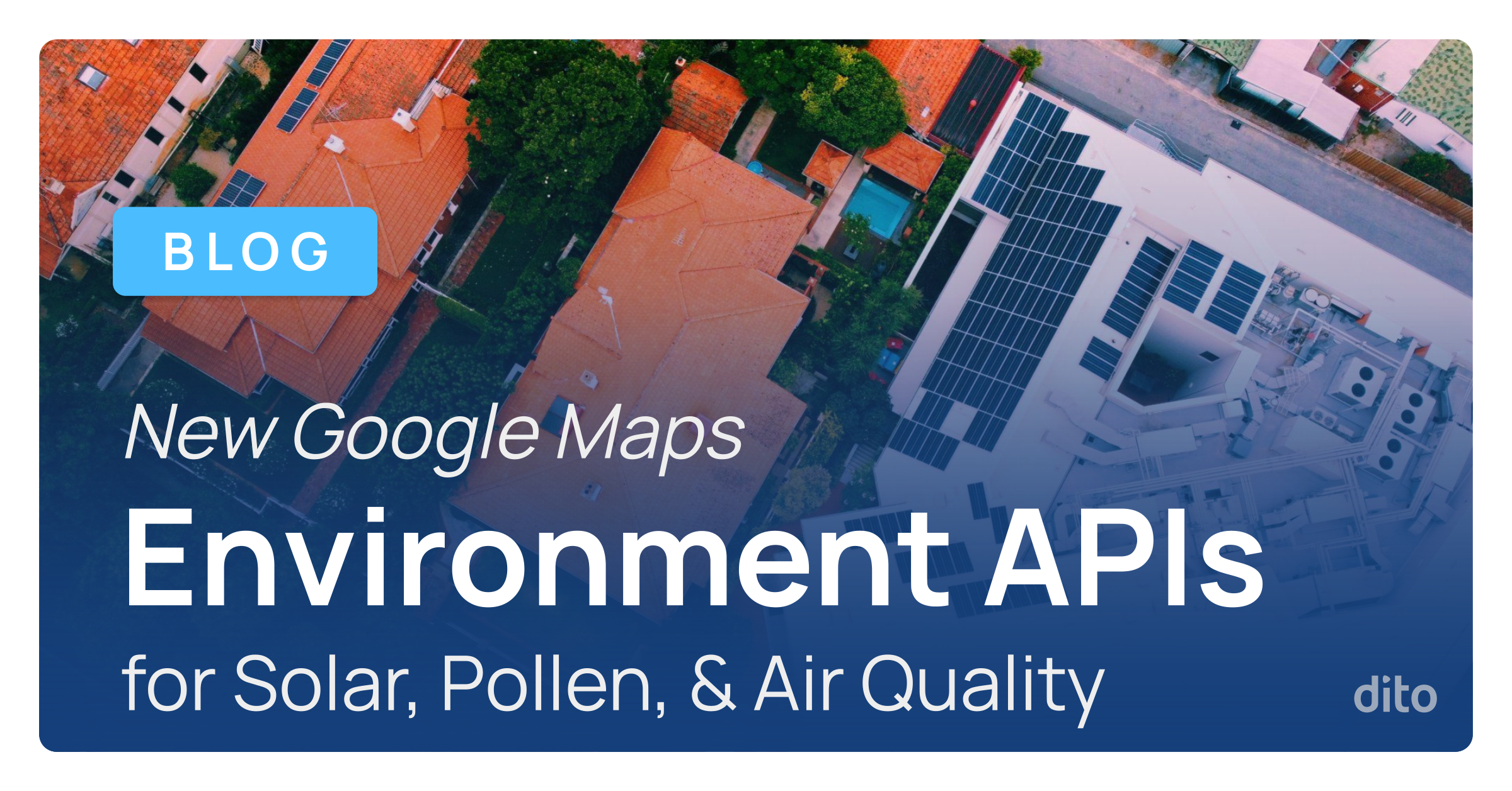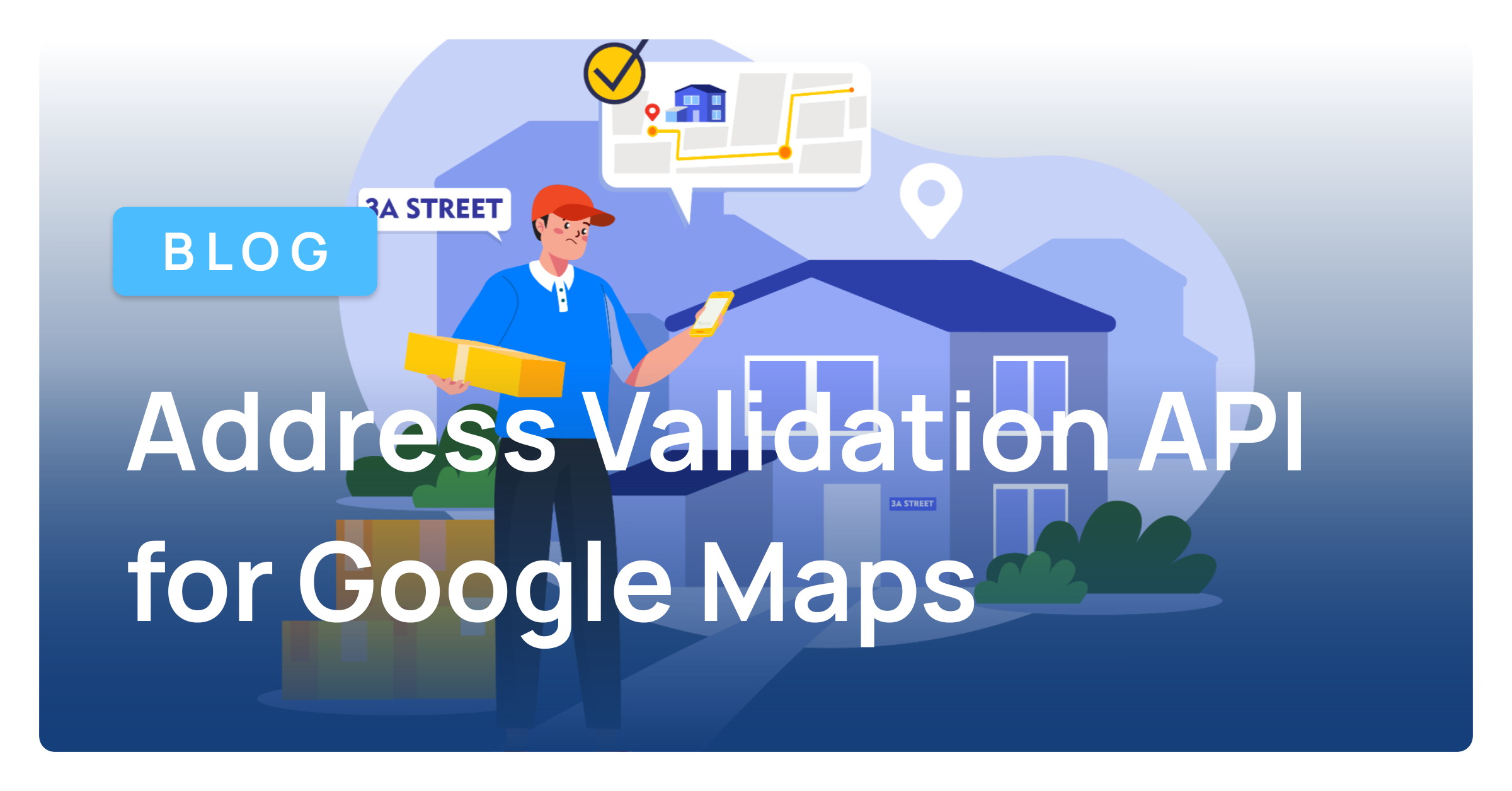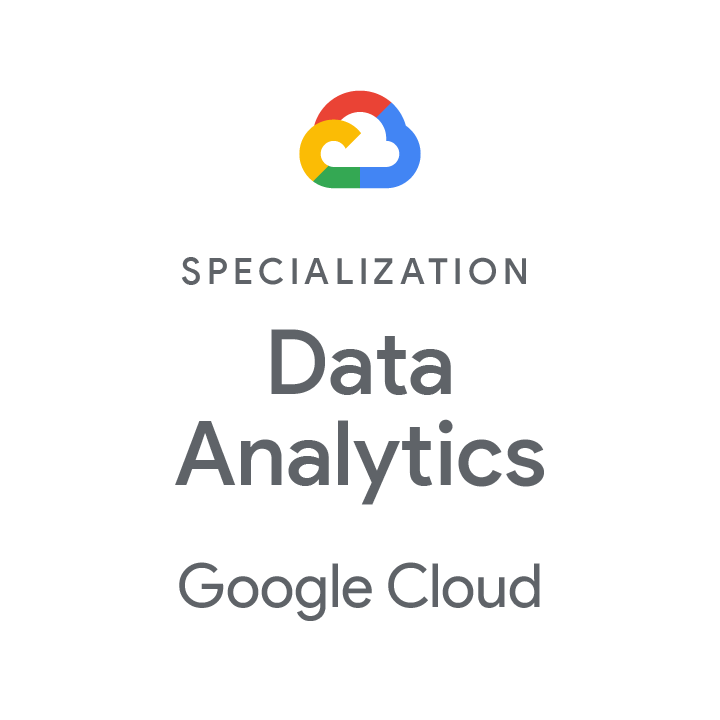Ten Ways to Customize and Personalize Google Apps
Technology makes our lives easier, allowing people to work more efficiently and be more productive. Google takes this idea one step further, by not only providing you with apps and services that help you work better, but products that you can customize and personalize so that they work better FOR YOU. With Google Apps, you have the choice to add all the bells and whistles, just a few bells, only a couple whistles, or none at all.
- Color-coded Labels, Folders, Calendars & Events
- Themes in Gmail
- Background in Calendar
- Extensions, Apps & Themes in Chrome
- Interesting Calendars
- Gmail & Calendar Labs
- Inbox Tabs & Inbox Types
- Circles in Google+
- Default Font Style in Google Documents
- Google Apps Script with Google Sheets
1. Color-coded Labels, Folders, Calendars & Events
Color-coding is a simple way to categorize items so they are easily distinguishable when part of a group. In Google Apps, you can apply colors to the following items:
2. Themes in Gmail
Applying a unique background to the Google Mail application allows you to personalize the interface with your favorite color, a beach scene, cherry blossoms, custom photos and much more. Further, there are themes that change based on your location and even the time of day. Click on the gear icon and select “Themes” to explore the backgrounds available to personalize the look and feel of Gmail.
3. Background in Calendar
Just as you can apply a background theme to Google Mail, you can also do so in Google Calendar. First, enable the “Background Image” lab in Google Calendar. Next, locate the image you want to set as your calendar background and copy the image URL. In the example below, I right-clicked on my Google+ cover photo to copy the image URL.
4. Extensions, Apps & Themes in Chrome
Chrome browser gives you many options to personalize and customize your browsing experience. In the Chrome Web Store, you can find a variety of themes, web apps, as well as extensions, which provide extra features and added functionality. There are Apps for games, news & weather, productivity and much more. When you install an App, it is added to your Apps page in Chrome for quick and easy access. Chrome extensions, on the other hand, are typically built-in tools and appear as icons in the top, right corner of Chrome browser. You can also choose a Chrome browser theme – By Artists or By Google – from the Chrome Web Store.
5. Interesting Calendars
With Google Calendar, you have the freedom to create new calendars for tracking personal, project or company events separate from your primary calendar. Plus, you can subscribe to interesting calendars like holidays, your favorite sports teams, sunrise and sunset times for your location, moon phases, rooms/resources for your domain and much more. Simply click on the down-arrow to the right of the Other Calendars group in Google Calendar and select “Browse Interesting Calendars” from the list.
Explore the interesting calendars that are available, and click “Subscribe” next to those you want to add to your list of Other Calendars. By subscribing to the Philadelphia Eagles calendar, we can review the final scores for any previous games, plus check out the upcoming team schedule, directly from Google Calendar.
6. Gmail & Calendar Labs
Labs can be enabled in Gmail and Calendar, allowing users to experiment with bonus features and functionality. If your organization’s Google Apps Administrator allows labs within your domain, you can choose to enable the experimental features and take advantage of further customizing your mail and calendar applications. Here are a few popular Gmail and Google Calendar labs used by Dito:
- Canned Responses: Create templates for emails you find yourself sending over and over again, or create multiple signatures if you play various roles within your company
- Right-side Chat: Move your Chat/Hangouts feature from its default location in the bottom, left side of Gmail to the right side of your inbox
- Hide Morning and Night: Narrow down the time range displayed in Google Calendar so you only see events occurring during that time frame
- Event Attachments: Add documents and files from Google Drive to your calendar events and share the file with guests to provide access to it
To explore the experimental features available in Gmail, click on the gear icon, select “Settings” and click on the “Labs” tab. In Google Calendar, click on the gear icon and select “Labs” from the list. Labs are listed alphabetically, or you can search by keyword for a particular lab. Check out the description of what each lab offers, click the radio button next to “Enable” to turn on a lab, and click “Save Changes” when completed.
Keep in mind that these are experimental features that could change, break or be deprecated at any time. On the other hand, labs can be successful enough that they graduate to be general features.
7. Inbox Tabs & Inbox Types
By default, messages are shown in one list in your Gmail inbox. If you prefer to view your messages in a different way, there are several options available to organize your messages into multiple tabs or sections, thus simplifying the process of checking your email.
You can even choose a label as a section, so all messages with that label applied to them will appear in a different section of your inbox.
8. Circles in Google+
When you add people on Google+, you categorize them by adding them to Circles. The default circles available are Friends, Family, Acquaintances and Following, however, you can create your own circles in Google+. For example, you could create different circles for organizing your Colleagues, Customers, Clients or Vendors into different groups of people.
9. Default Font Style in Google Documents
Arial 11 point font is great, but maybe you would rather set your favorite font as your default style in Google Documents. The following are steps for updating your “Normal text” style and setting it as the default style used in new Google Documents:
1. Open a Google Document and change the font and font size to the format you want to save as your default
2. Click on “Normal text” in the formatting menu
4. Click on “Normal text” in the formatting menu and hover over “Options” at the bottom of the list
In the example above, we decided to save Calibri 10 point font as our default “Normal text” style, so it will be the style applied to text in any new Google Documents that we create.
10. Google Apps Script with Google Sheets
Google Apps Script is based on JavaScript and runs on Google’s cloud. It can be used to create custom functions, menus, sidebars and more in your Google Spreadsheets. There are templates and guides available on the Google Developers website that explain how to add code to scripts and extend Google Sheets with Google Apps Script.
To learn more about using scripting in Google Spreadsheets, check out Dito’s blog post and video, Creating Custom Functions in Google Spreadsheets with Apps Script.