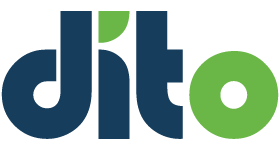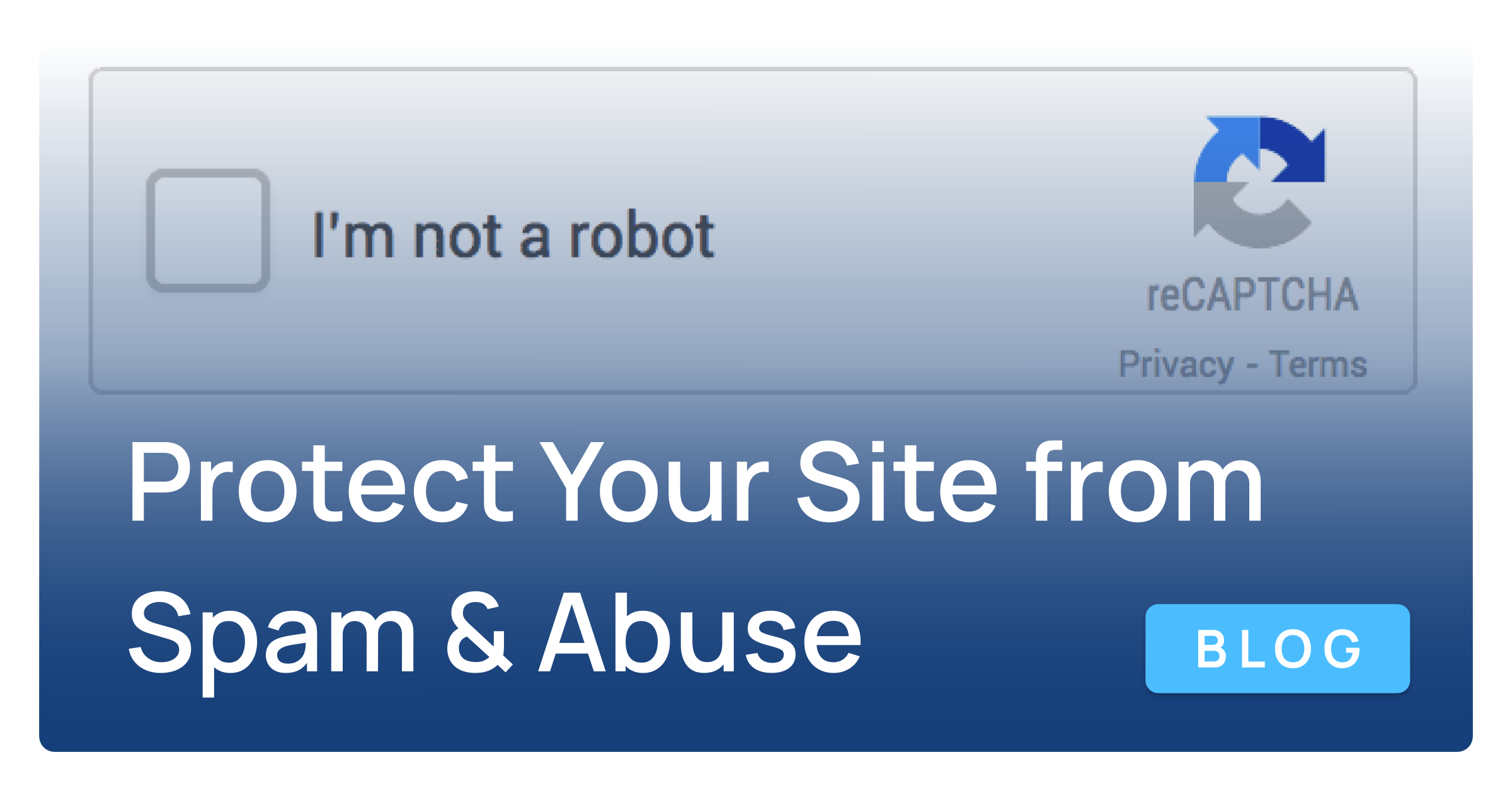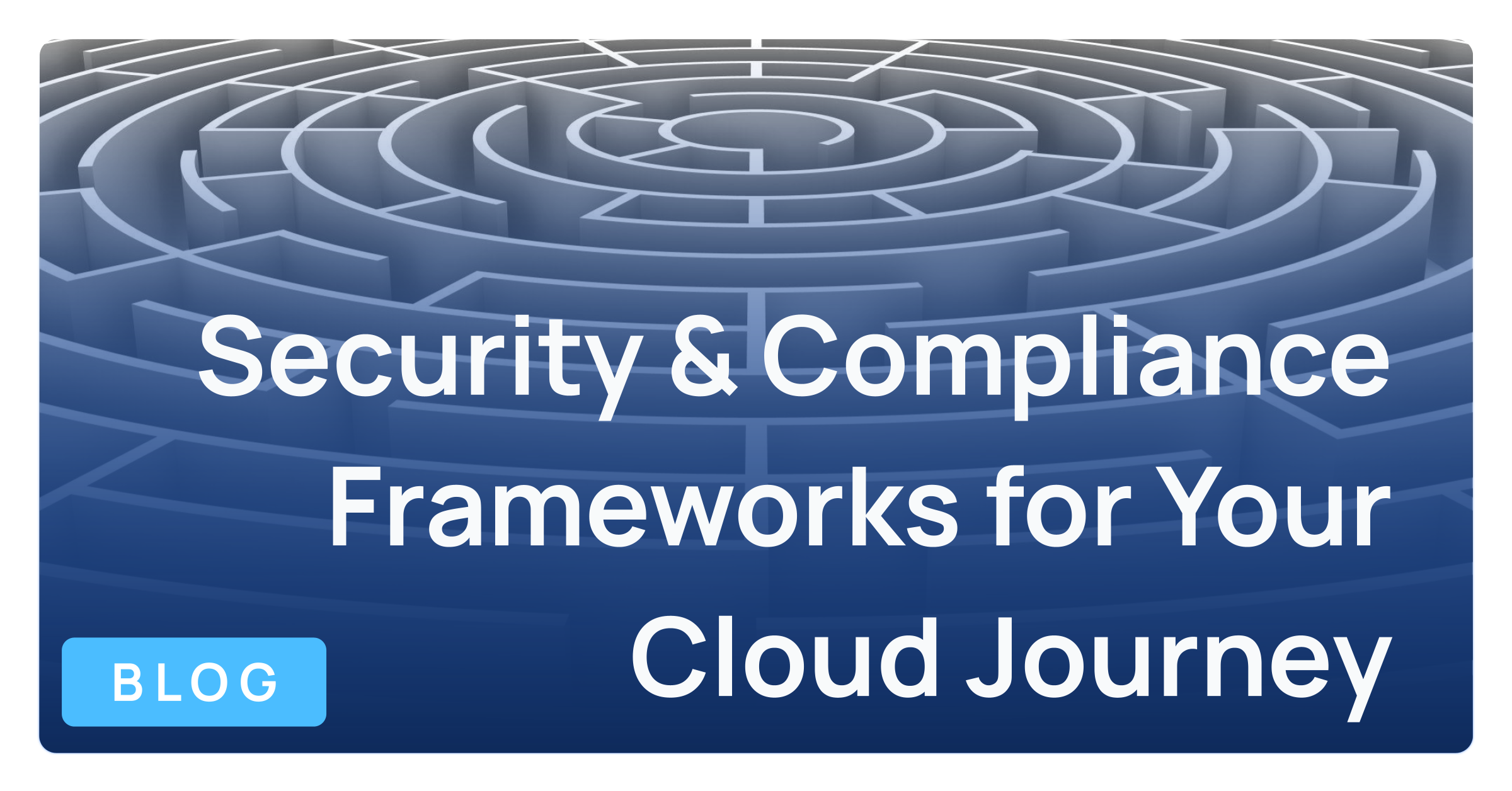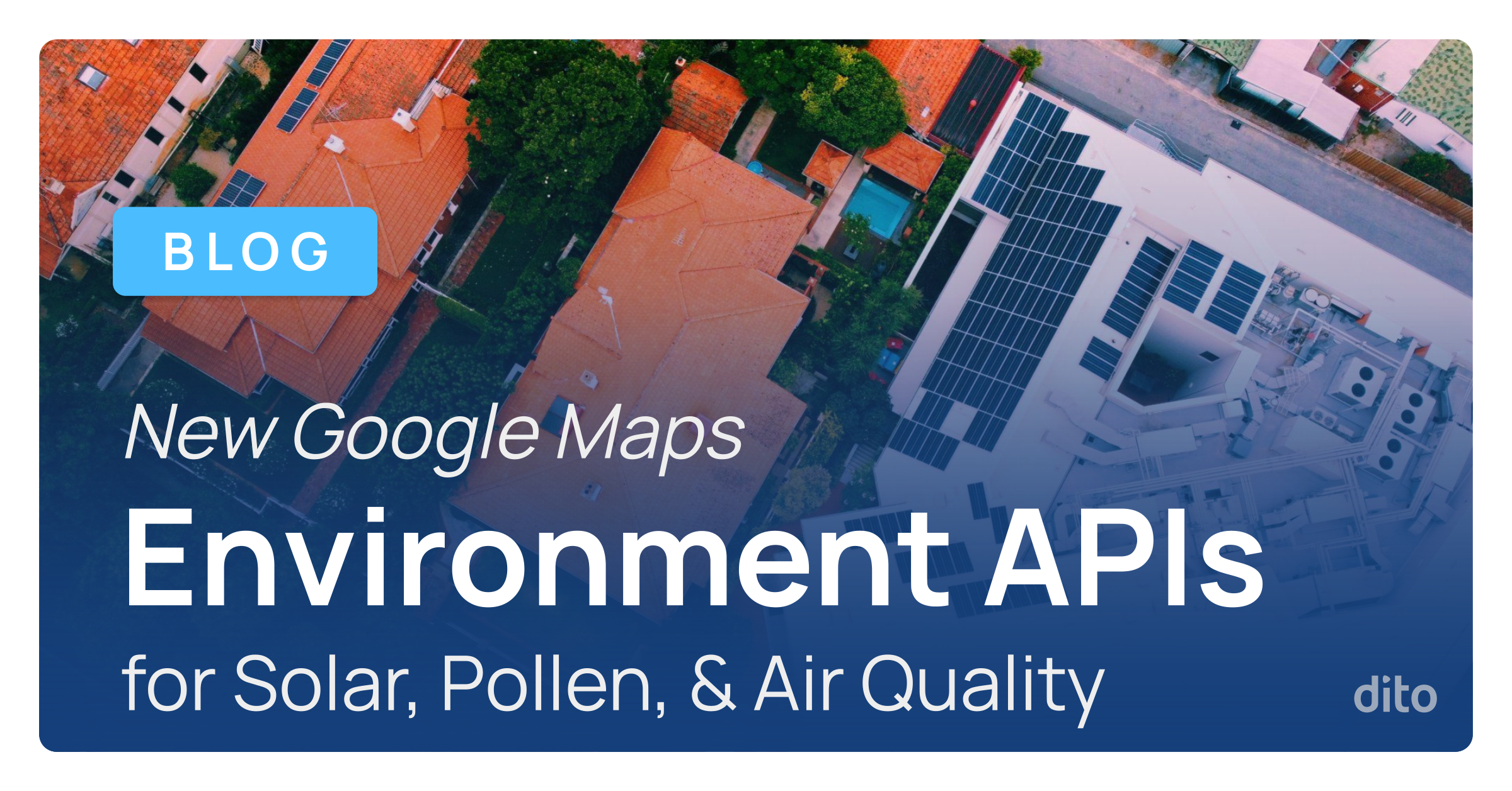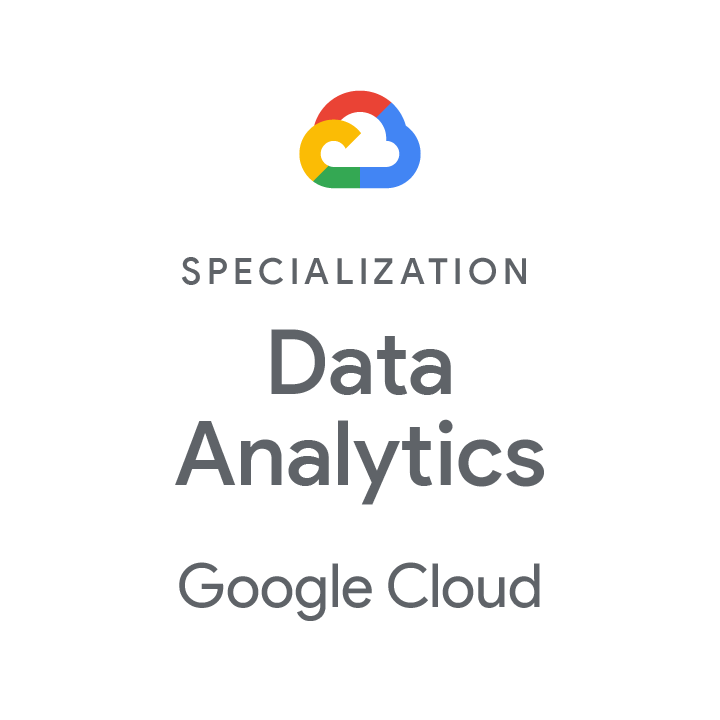You can store many types of files in Google Drive, including non-Google formats such as Microsoft Office files, .PDF, .JPG, and so forth. You can also use Google Drive as an online productivity suite to create Google Documents, Spreadsheets, Presentations, Forms and Drawings. If you want to use the full power of Google Drive, then you should take advantage of sharing items to provide access to a colleague or your entire team.
- Create a Folder
- Share a folder
- Add files to a folder
- Locate Shared Files & Folders
- Visible to people at your organization
- Visible to people at your organization with the link
- Visible to people explicitly granted access
- Working with Shared Files & Folders
Create a Folder
Share a folder
As you configure the folder’s sharing settings, keep in mind that the items you move to the folder (described in the next section) will automatically inherit the folder’s sharing permissions. First, determine which visibility option will be the best for your folder and its future contents. Visibility options can vary from organization to organization, depending on how your Google Apps administrator has configured Drive settings for your domain.
To view the visibility options that are available, click on the “Change” link below the “Who has access” section of the sharing settings window. Google Apps customers who wish to share internally with users on their domain can consider the following visibility options:
Your Organization – People at your organization (primary and secondary domains) can find and access
Check out the “Locate Shared Files & Folders” section below to learn more about how your colleagues will locate items with each of these visibility settings.
If you keep your folder visibility set to private, you can restrict access to only your team members. You can share the folder with individuals by adding their email address in the Invite people field in the sharing settings window. To quickly provide access to a project team or an entire department, you can add a contact group, mailing list or Google Group in this field.
For each individual, Google Group, contact group or mailing list invited to access your folder, you can select the level of access permitted: “Can edit” or “Can view.” Each file’s sharing settings will also include the “Can Comment” access level.
The following are actions permitted by each access level:
- Edit
- Make changes to Google documents, spreadsheets, presentations, forms and drawings
- Invite people to access or remove collaborators (if owner permits) in sharing settings
- Change file/folder visibility in sharing settings
- Download, sync or make a copy of files
- Add/remove items from folders
- Upload/delete non-Google file versions
- View
- View, download, sync or make a copy of files
- Comment
- View, download, sync or make a copy of files
- Add comments to files
If it is not necessary for your team to make changes to the original versions of your shared files, we recommend limiting access to “Can view.” Adding or removing files will not be permitted by users with “Can view” access to a folder, but copies of the original files can be made as needed. People with “Can view” access to Google format types are able to select “Make a copy” from the File menu, and create a new copy of the file that they will own, while keeping the original intact. People with “Can view” access to non-Google format types (Microsoft Office files) can select “Open with” from the File menu and open a new copy of the file in its corresponding Google format type, while the original remains intact.
Add files to a Folder
Now you are ready to add files to the folder. Select the files you wish to move to the shared folder and click on the Move to icon displayed above your Google Drive files. Next, select the team folder where you would like to move the items and click “Apply changes.”
Keep in mind, you have an unlimited amount of space for Google document types, and only your files in non-Google formats will count toward your storage quota. If there is a need to compile numerous items in non-Google formats and you are concerned about reaching your storage limit, you may want to consider contacting your organization’s Google Apps Administrator to discuss your options. Admins can purchase Google Drive storage licenses and assign them to either your account, or a non-human user (“role account”). If the latter is the case, follow the instructions for transferring file ownership to the role account before adding the files to your shared folder. For more information regarding Drive storage, check out our previous blog post, Google Drive Storage: Pricing and Assigning in the New Admin Panel.
Locate Shared Files & Folders
Depending on the visibility set for shared items, you will take different steps to find them in your Google Drive account.
Visibility: People at your Organization
By default, search results in Google Drive will include anything in All Items, which includes items that were shared explicitly with you and items you’ve accessed before by clicking on the share link. If an item’s visibility is set to “People at your organization,” it is public only to users in your domain and can be found through an advanced search. Here are the steps for searching documents that are visible to people at your organization:
1. Enter a keyword(s) (e.g. HR Team Files) into the search bar and click on the down arrow in the right corner of the search box.
2. Next to the magnifying glass at the bottom of the advanced search box, click on Search Your Domain.
3. Items shared with everyone in your domain, and meet your search criteria, will be listed.
After accessing a file that is visible to everyone at your organization, it will appear in your Drive (Recent, All Items and Activity views).
Visibility: People at your Organization with the link
Unlike those files shared with everyone in your organization, files that are visible to “People at your Organization with the link” will not show up in domain search results. Files and folders with this visibility can be accessed by the sharing link (URL) that you provide via email or chat. After clicking on the link, the file or folder will appear in your colleague’s Drive (Recent, All Items and Activity points of view).
Visibility: Private
If your file or folder visibility is set to “Private,” then it is only accessible to you and those people you have explicitly provided access by adding their email address to the Invite people field of the sharing settings window.
Files or folders shared explicitly with others will show up in their “Shared with me” point of view, unless they are shared with a mailing list that has more than 200 members. If an item is shared with a group that includes 200+ members, it is important to select the checkbox next to Notify people via email before clicking Share & save; Members of the mailing list must click on the sharing link in the email in order for the item to be listed in “Shared with me” in Google Drive.
If a folder is shared with a Google Group, any new members that are added to the group will automatically have permission to access. As a best practice, any new group members should be provided the folder’s link to access the team’s repository of files. The new team member must click on the folder’s sharing link for it to show up in Drive (All Items, Recent, Activity views). If you want the team’s folder to appear in the new member’s “Shared with me” point of view, you will need to re-share the folder with the Group, or share the folder with the new member’s email address.
Working with Shared Files & Folders
Here are a few tips for working with shared files and folders:
- Avoid removing files from shared folders, thus removing access for others
- Since files added to a shared folder will inherit the folder’s sharing settings, add files to your team’s shared folder to quickly provide access to the necessary team members
- If you want to sync a folder in Shared with me with other devices, select the folder and click on the Add to My Drive icon displayed at the top of your file list in Drive
- Quickly recognize shared folders in Drive by the person icon displayed on it, and the word “Shared” appearing next to it
For more information on sharing in Google Drive, visit Google’s Share and Collaborate support pages. Helpful resources regarding document sharing options for Admins are available on the Administration support pages for Google Drive. If you have any questions regarding the information provided in this post, please leave a comment below. If you are interested in scheduling Google Drive training for your organization, or just want to learn more about Dito’s change management services, please visit the Change Management & Training section of our website.