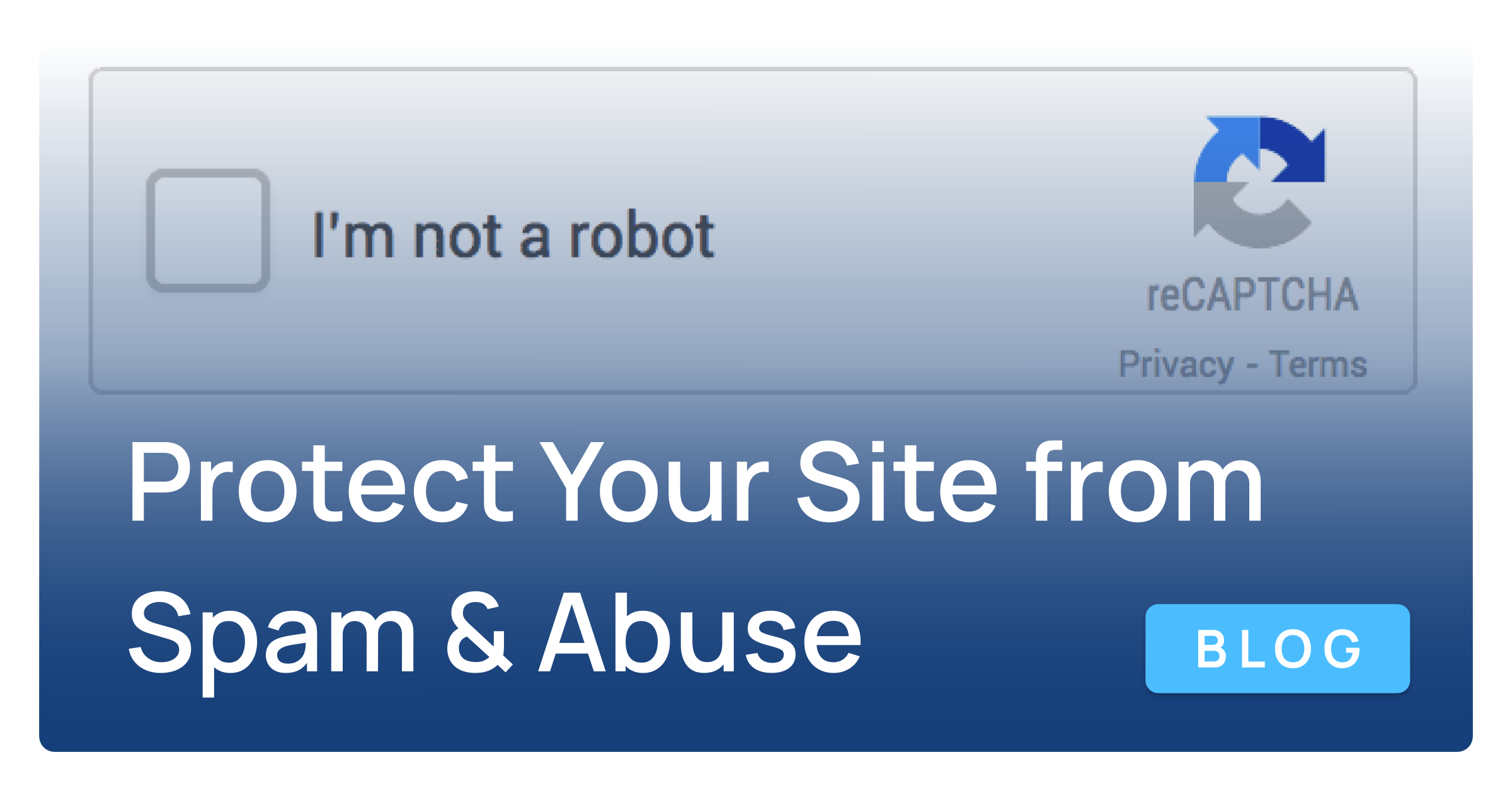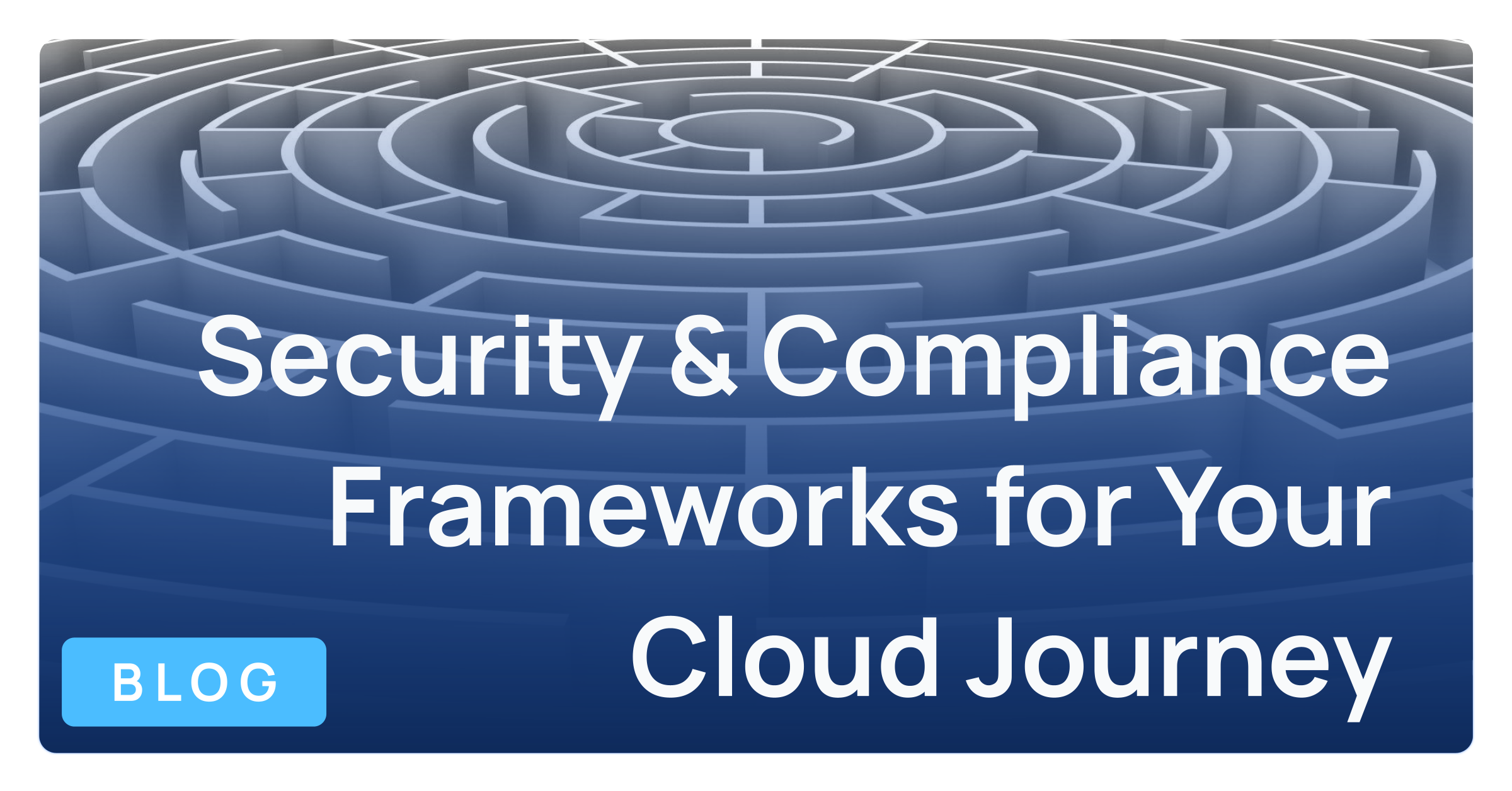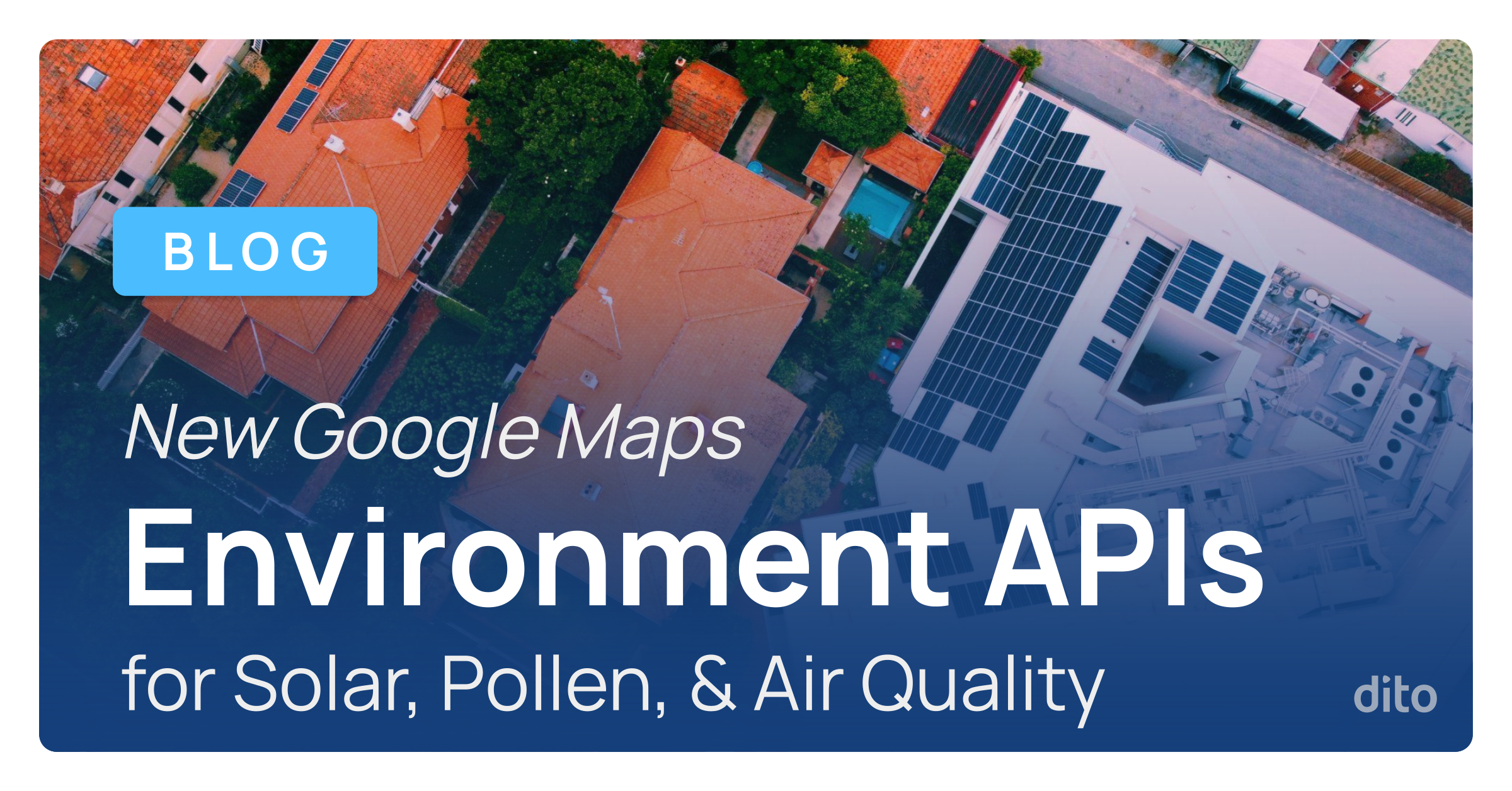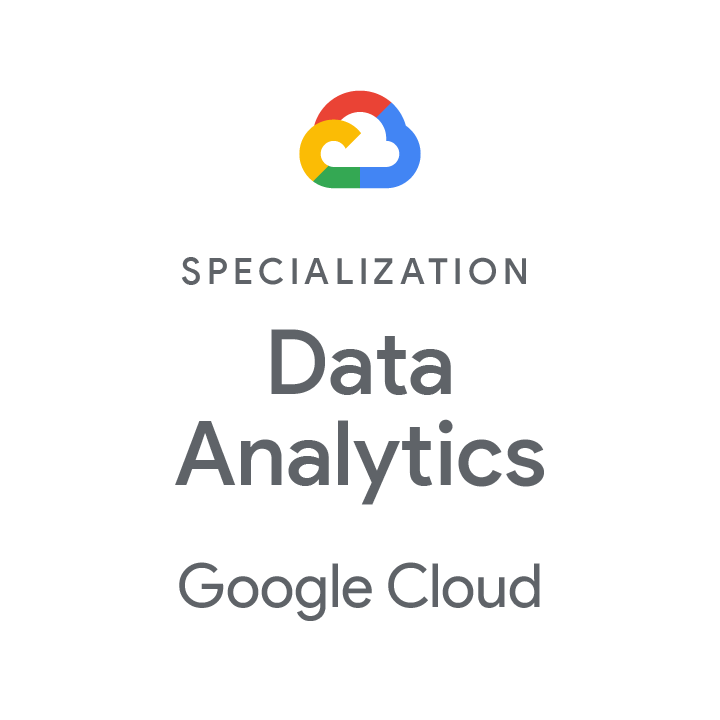As your company grows, there becomes a need to expand your employee base. As your company brings on new employees, your organization’s Google Apps Administrator creates additional Google Apps accounts in your domain. A Google Apps account grants access to various Google products and services, so new employees can immediately start collaborating and communicating with their new colleagues.
- Add Users Individually
- Add Multiple Users by Uploading a CSV File
- Invite Users by Email
Add Users Individually
If there is a need to create only a handful of user accounts, Admins can add each user individually. This process is simple, and requires only a few steps to complete in the new Admin console.
The following are steps to add a user manually to your domain:
1. Sign in to the Google Apps Admin console and click on the Users control.
2. Select the organizational unit where you would like to add the user.
3. Click on the Add more users icon in the top, right corner.
4. In the pop-up, select the radio button next to Add a user manually and click Continue.
5. A new window will display, where you will enter the individual’s First Name, Last Name and Primary email address. If your company has multiple domains, choose the correct primary domain from the drop-down menu.
6. There are two options for creating the user’s password, which must be at least eight characters long:
a. Temporary Password: Allow Google Apps to generate a temporary password that is a mixture of symbols, numbers and letters (uppercase and lowercase).
b. Set Password: You choose the user’s initial password and enter it twice in the fields provided. Select the checkbox next to Require user to change password at next sign-in, if you want the user to be prompted to create a new password after they access their account for the first time.
7. Click Create new user.
8. Next, you have the options to either print the new user’s login details or email them. If you email the instructions, you should send them to an email account the individual is currently using, or perhaps to the new employee’s manager, who can provide the instructions to their employee on his or her first day with the company.
9. Click Done when completed.
The employee’s Google Account has been created and the user is added to the organizational unit that you selected in step two.
Add Multiple Users by Uploading a CSV File
If there is a need to add several new users at one time, uploading a Comma Separated Values (.CSV) file is your best option for adding users in the new Admin console. A bulk upload will add all new users to the top-level organizational, so therefore, you will need to move users to sub-organizations after the upload is completed. Before uploading multiple users, make sure you have enough user licenses for the new accounts.
After creating your spreadsheet, you must save it in .csv format. In Google Spreadsheets, you can click on the File menu and choose Download as and then Comma Separated Values. In Microsoft Excel, you can click Save as and change the “Save as type” field to CSV (Comma delimited).
Now you are ready to upload your CSV file in the Admin console.
The following are steps to add several users at once to your domain:
1. Sign in to the Google Apps Admin console and click on the Users control.
2. Click on the Add more users icon in the top, right corner.
3. In the pop-up, select the radio button next to Add several users at once (CSV file upload) and click Continue.
4. Next, you will be shown three steps to complete before you start the bulk upload:
a. Make a list of user accounts: An example of a CSV file and details on the required formatting are displayed.
b. Choose update options: The checkbox next to Create new accounts is automatically selected for you, but you also have options to update existing accounts and require a password change after users’ initial sign-in. We do not include any existing users in our file, and therefore we have not selected to update the names and passwords of existing users.
c. Upload list of user accounts in CSV format: Click on Choose File to locate and select the spreadsheet you created and saved in Comma Separated Values format.
5. Click Upload and Continue to proceed.
6. In the next screen, you can preview the first five rows of your entries. Make sure everything looks okay, and then click Confirm and upload.
A report will be sent to you via email after the user accounts are created. The time taken to upload multiple users in this manner can vary, depending on the number of users being added.
Invite Users by Email
Google Apps admins can send an email to invite new users to join Google Apps with their organization, if they want to give users the freedom to create their own usernames and passwords. The invitation email will include details on how to join Google Apps and a Sign up Now button.
When the recipient clicks Sign up now, they are prompted to enter the username and password of their choice, and then sign in to Google Apps using their new credentials. On the welcome page, new users complete the process after reviewing and accepting the Google Terms of Service.
The following are steps to invite users to join Google Apps with your organization:
2. Click on the Add more users icon in the top, right corner.
3. In the pop-up, select the radio button next to Invite users and click Continue.
4. In the field provided, enter the current email address for the user you wish to invite. If you want to send multiple invitations, click + add more and continue entering additional email addresses in the fields.
5. Click Continue.
6. In the next window, you can verify the recipient’s email address is correct and preview the message they will receive in the invitation email. Click Send Invitation when you are finished reviewing this information.
7. A confirmation window will display after you send the invitation(s). Click OK, got it to close the window.
Invited users will be listed in the center screen. When an invited user is selected, Admins will see the options to Resend (shown below on left) or Cancel (shown below on right) an invitation, displayed in the top, left corner.
As you can see, there are different routes you can take to add user accounts in the Google Apps Admin console as your company grows. Regardless of the method chosen, keep in mind that it may take up to 24 hours for newly created users to appear in your domain’s directory. Helpful resources regarding adding and managing users in the Admin console are available on the Administration support pages.