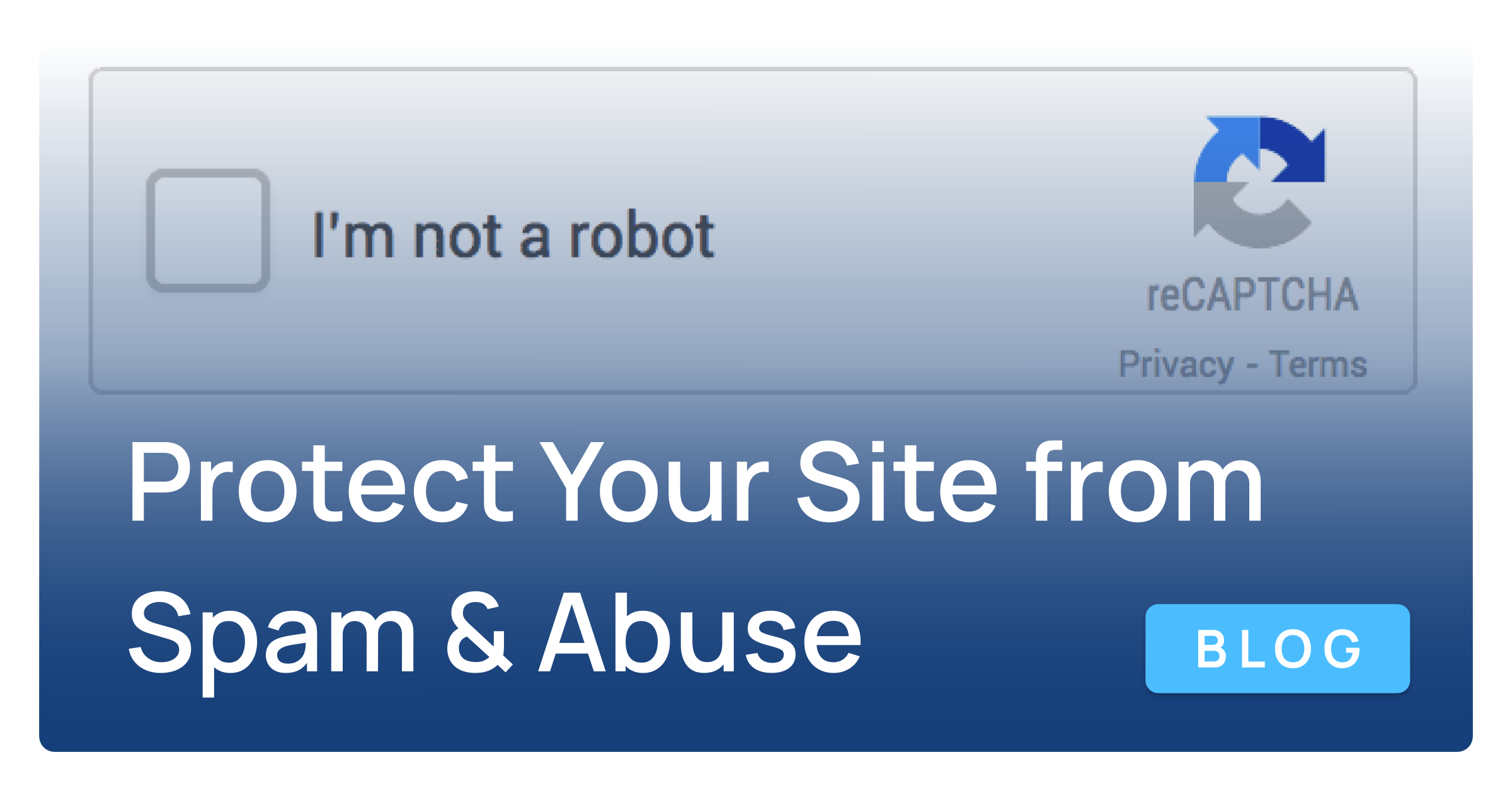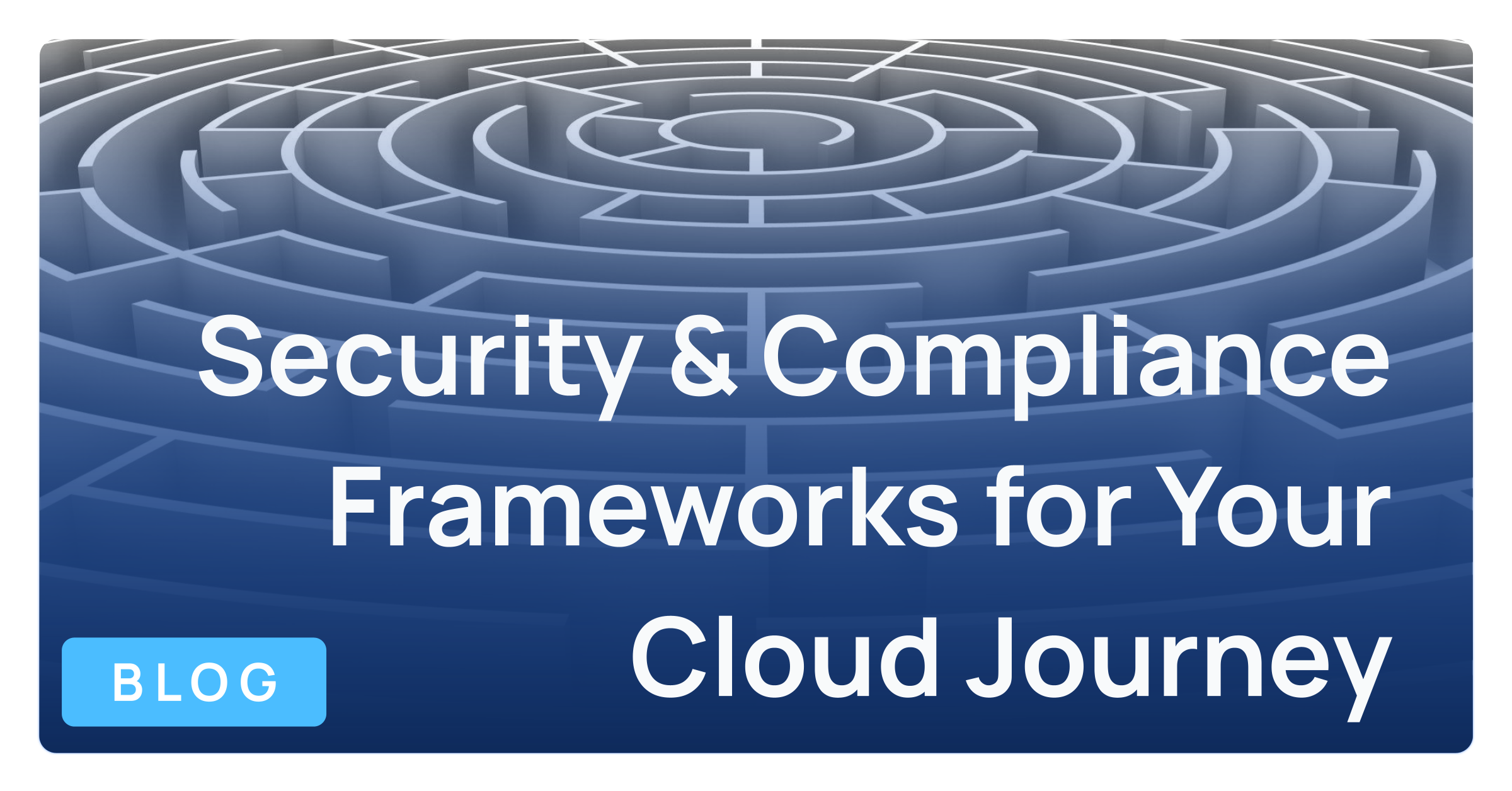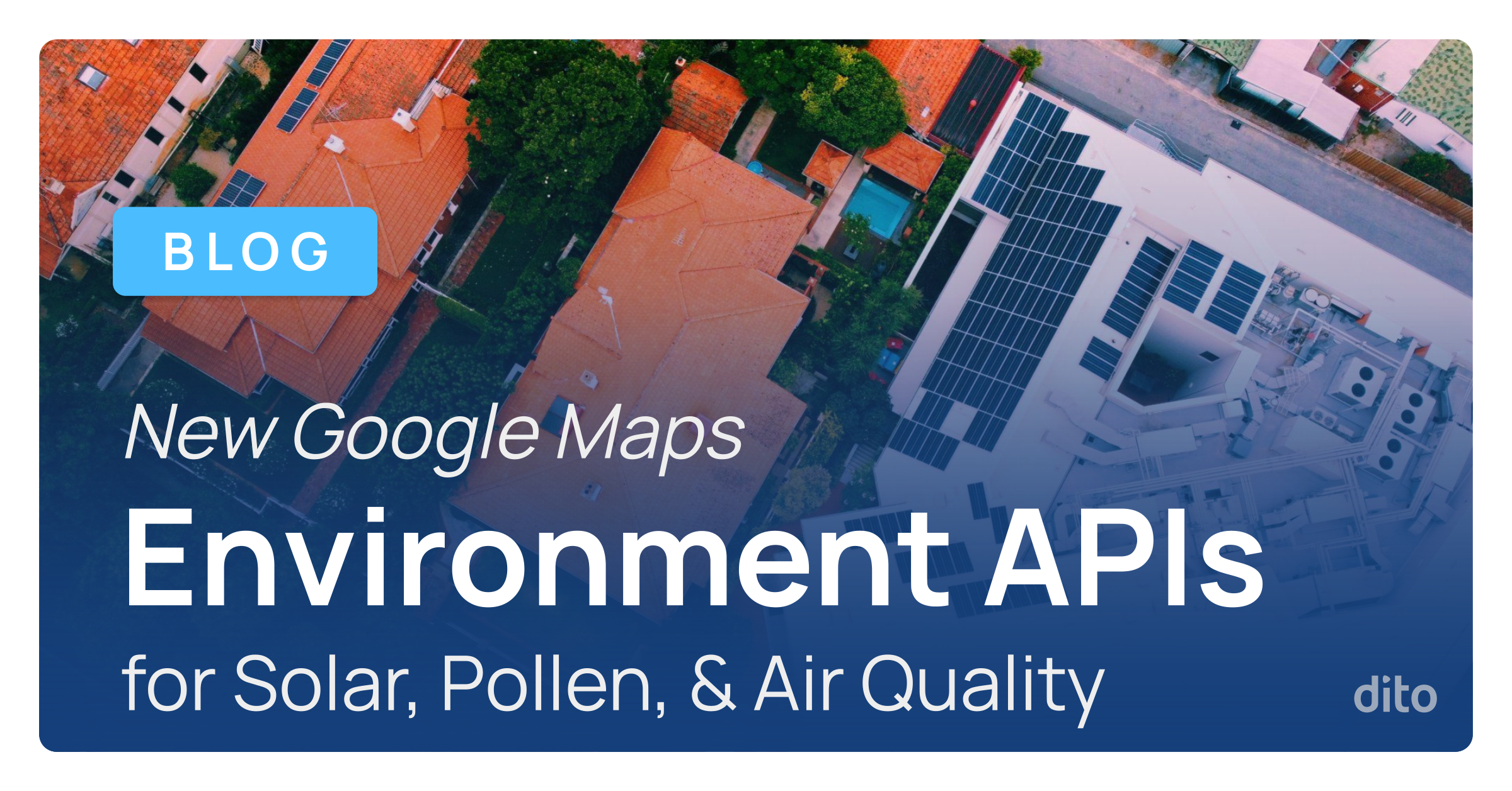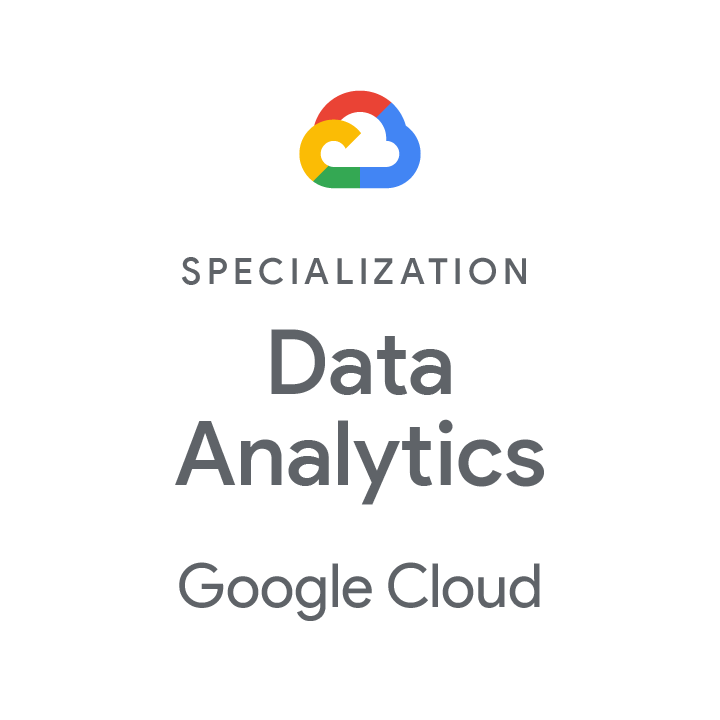Is your inbox overflowing these days? We lean heavily on this form of communication, yet the flow of email can end up being more of a distraction. Despite good intentions, we can easily lose important information with the onslaught of newsletters, social media updates and group messages. Fortunately, Google has the answer: Gmail Inbox Tabs and Category Labels.
Gmail Inbox Tabs classifies and segments your email so important messages make it to the top. It also categorizes messages that you wish review in specific sections. When the feature went live, users were given the option to try it out. If you don’t happen to see it, you can easily turn it on in your account. In Google Mail, click on the gear icon to the far right and select ‘Configure Inbox’.
Next, select the tabs you wish to enable. Each has a specific purpose and will filter messages according to the description:
- Primary – This is your default inbox and contains messages to and from individuals. By default, starred messages will appear under the Primary section.
- Social – Notifications from networks such as Facebook, Twitter, Google+ and others.
- Promotions – Special offers and other marketing emails.
- Updates – Receipts, bills, shipping notifications and statements.
- Forums – Messages sent to groups instead of individuals.
You can choose all tabs or only some tabs; it’s all based on your preference. When you’re finished, click ‘Save’.
Messages will now appear under the corresponding category labels. Unread counts in your inbox will only reflect email under the Primary tab. You will also see visual notifications as you receive new mail under the corresponding tabs.
If you wish to move message to another tab, simply click and drag it to where you wish it to reside. (You can also right-click and select ‘Move to tab’.)
Once it’s been moved, you will be given the option to always do the same for any future messages from the sender. Just click ‘Yes’ next to the highlighted option at the top when prompted.
You can also direct messages automatically to a specific category using filters. Once you’ve entered the criteria for the messages you wish to filter, click on ‘Create filter with this search’. Next, just select ‘Categorize as’ and then choose the specific category before clicking ‘Create filter’.
For more information about using filters, check out our post on How to Use Filters in Google Mail.
Inbox tabs and category labels also work on mobile devices using Google’s official Gmail app for Android or iOS.
If you ever decide you wish to change or turn off the feature, go back the gear icon to the right in your inbox and select ‘Configure inbox’. Deselect each category and click ‘Save’ to revert back to your old inbox.
For more information about this feature, visit the Google Help Center. Or if you want to see it in action, check out the announcement video from Google.