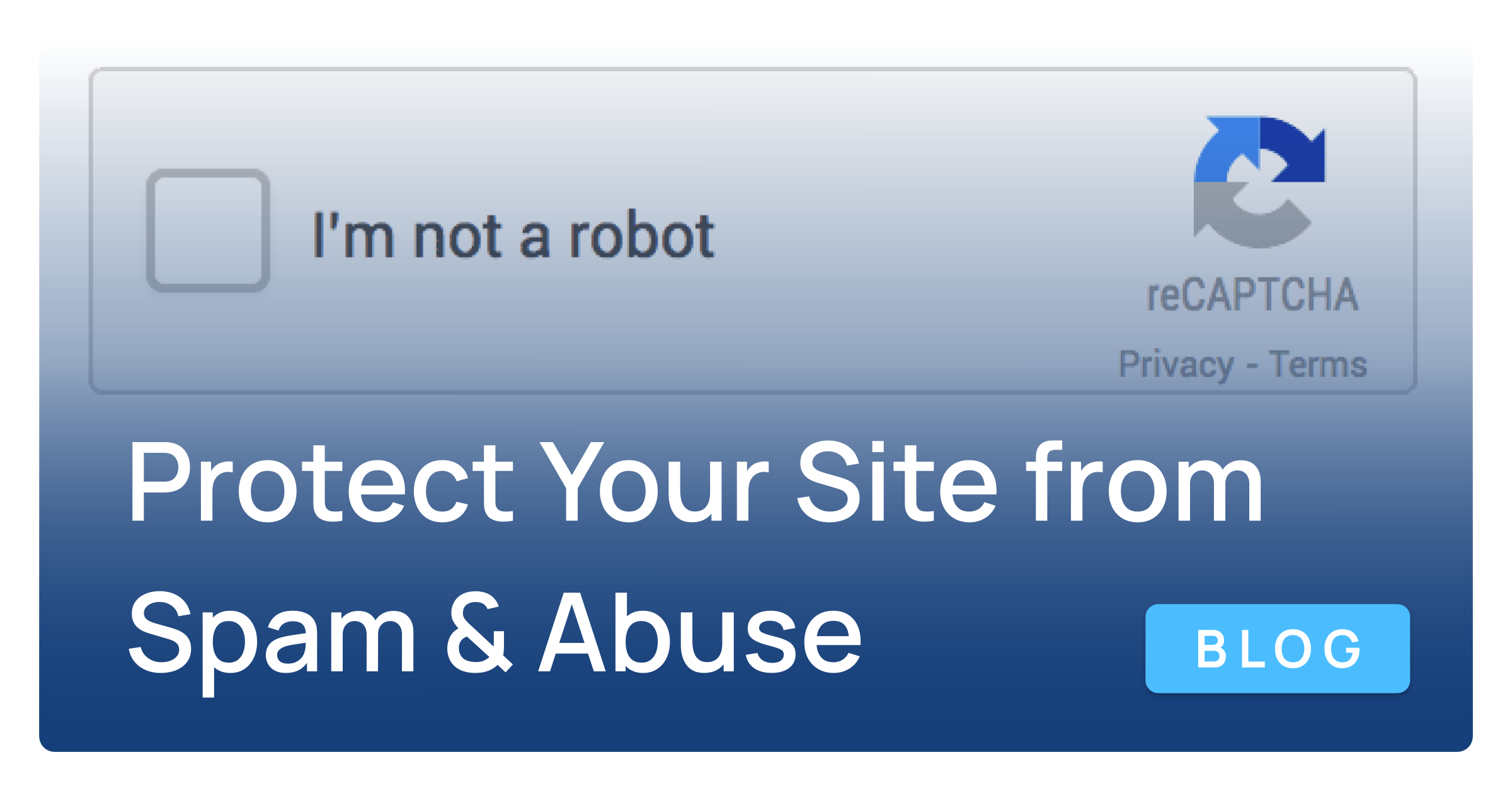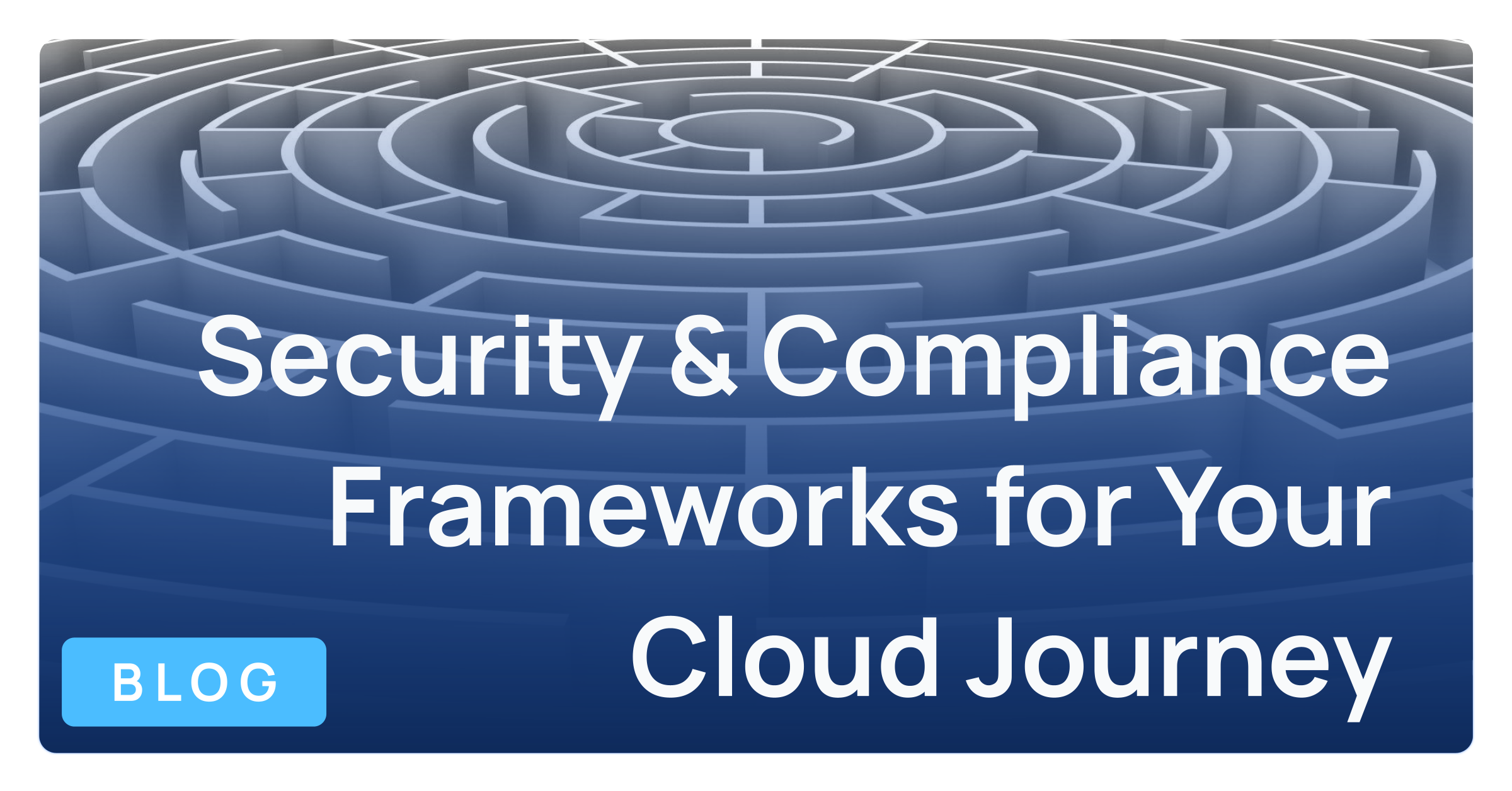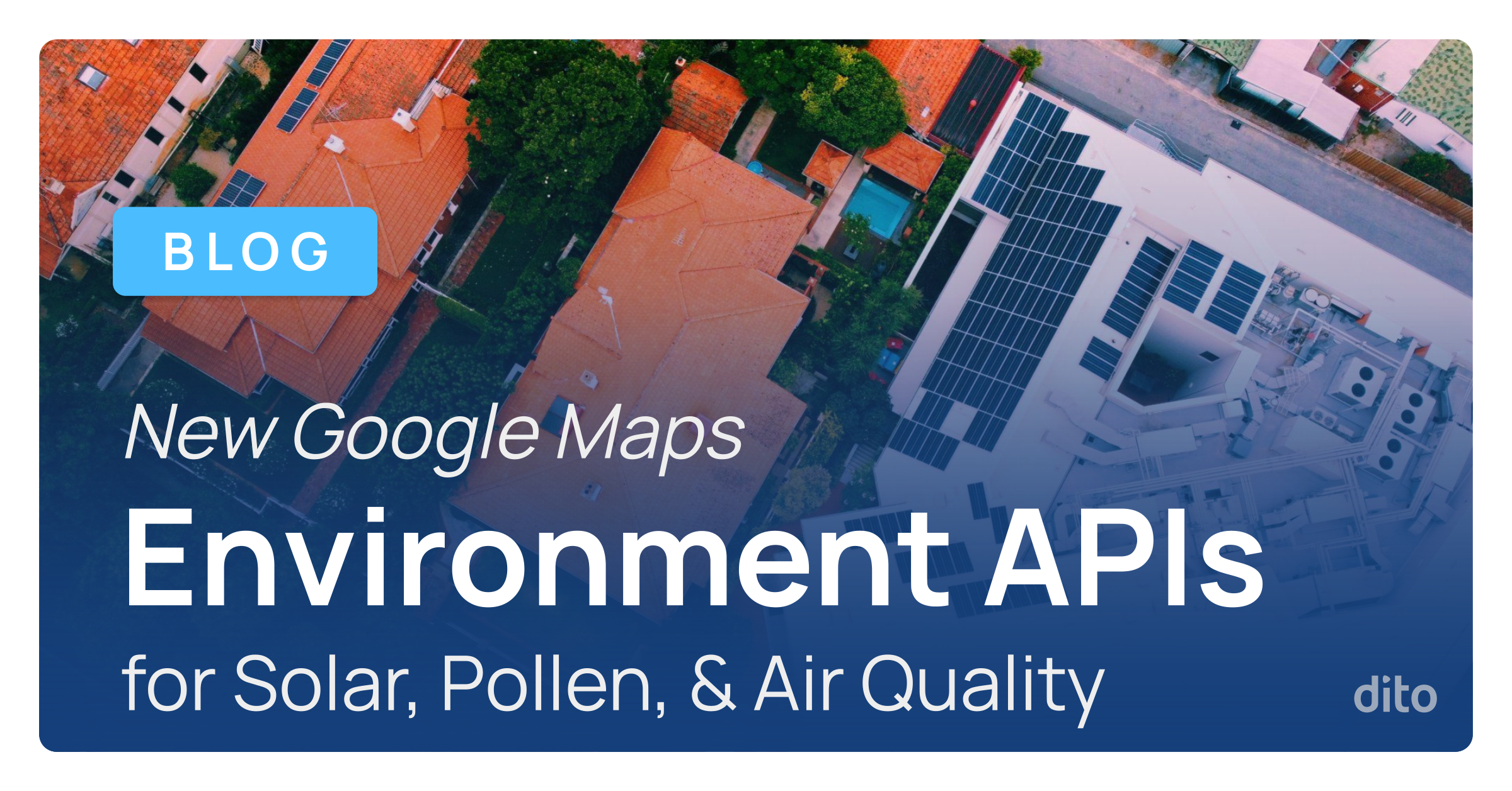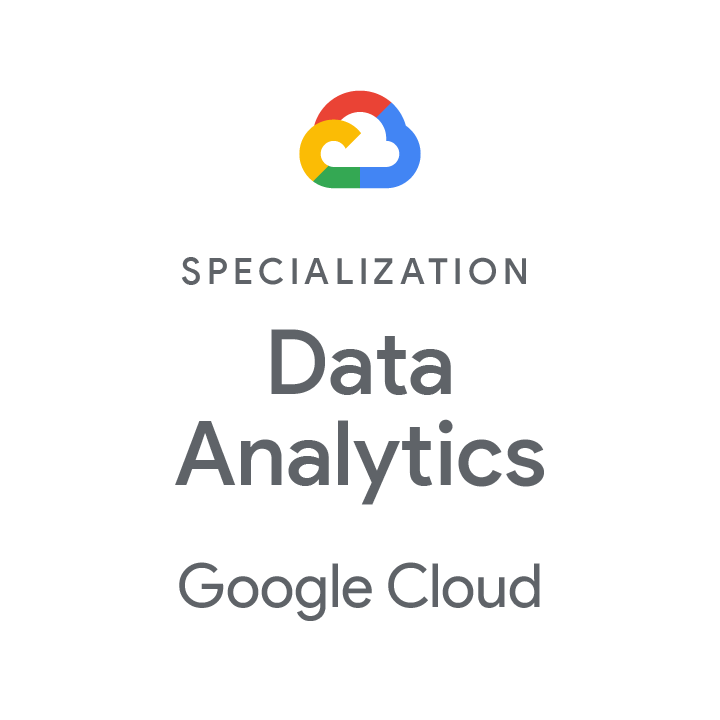Google Presentations allows you to create a polished and professional presentation with ease. This online app is one of the document types you can create natively in Google Drive, an online productivity suite. Presentations allows you to:
- Edit your presentations with your coworkers
- Insert images, drawings, and videos
- Add transitions and animations
- Download your presentations as a PDF, PPT, or a .txt file
- Import and convert .ppt, .pps, and .pptx to Google Presentations
- Publish and embed your presentations
This first post of our two-part series will walk you through the steps to create your own Google Presentation, and highlight some of the features available to help you customize your slides. Next week, we will cover the advanced features of Google Presentations.
- Create a Presentation
- Edit a Presentation
- View, Share, or Download a Presentation
Create a Presentation
To get started, create a new Presentation in Google Drive. To do so, click the red Create button and then select Presentations.
Next, select a theme from the options provided, or select cancel and start with blank slides. Each theme has a specific text and style that you can use for your presentation.
Tip: You can always change your theme later, or upload your own background. From your Google Presentation, select Slide from the menu, then click Change Background or Change Theme.
After you’re satisfied with your theme, give your presentation a title by clicking on Untitled Presentation, displayed in the upper left. It is recommend to use a naming convention for titles, therefore your presentations are easier to locate in Google Drive. Select OK.
Google Drive will automatically save your work every few seconds after you name your document or start typing. Your presentation will be saved securely in the cloud in My Drive, and therefore it is accessible on any device where you sign in to your Google Drive account.
Edit a Presentation
Your presentation has been created with a title slide to get you started. If you do not want to begin with a title slide, you can change the slide layout by selecting Slide from the menu, and then Change layout.
Click in the text boxes to add details to your slide, and the text formatting options will display in the format toolbar above your slide. After you have finished your title slide, you can create additional slides by selecting Slide from the menu and then choosing New slide. By default, the new slide that is created will have a Title and Body layout.
Follow these steps to create multiple slides with the layout of your choice. Use the icons on the formatting toolbar, or select Insert from the menu bar to add text boxes, images, links, videos, Wordart and more to your slides.
After you insert text, images and other content to your slides, you can bring them to life using animations. There are three ways to open the Animations pane:
1. Select View and then Animations,
2. Insert and then Animations, or
3. Right-click on a shape and select Animate.
The animations pane will open on the right side of your screen. From this pane, open the Fade in menu to select how you want your shape to appear.
Next, select the On click menu to set the timing for the animation.
The last step is to adjust the speed of the animation, and test it out by selecting Play.
Follow the above steps to add more animations to your slides. Animations will be listed in the order they take place on the slide. You can drag and drop the animations to change the order. Hit the X next to the animation to delete it.
Not only can you make your slides more dynamic with animations, but you can also add transitions that occur as you move from one slide to the next. From the Animations pane, you can add or modify both slide transitions, as well as animations.
Another way to add, modify or preview a transition is to select Slide from the menu and then Change transition.
The Animations panel will open in the right. From this panel, select the No transition drop down and select a one of the slide transition options.
Choose a speed, whether you want to Apply to all slides, and then hit Play to preview your transition.
View, Share, or Download a Presentation
Once your Presentation is finished, view it by selecting Present. You can click on the blue share button to share and collaborate with your colleagues on revisions to a presentation.
You can also download the presentation to your computer. To do so, select File and then Download as. Then, select the file type you wish to download your presentation as: Microsoft PowerPoint, PDF, Scalable Vector Graphics, PNG Image, JPEG Image or Plain Text.
As you can see, Google Presentations is feature-rich and allows you to use many of the same functionalities as Microsoft PowerPoint. Use this intuitive online app to represent your work visually in a dynamic presentation that is accessible anywhere you sign in to your Google Drive account. To learn more about the advanced features of Google Presentations, tune in next week for Part 2 of Getting Started with Google Presentations. If you would like to schedule Google Apps training for your organization, please visit the Training section of our website.