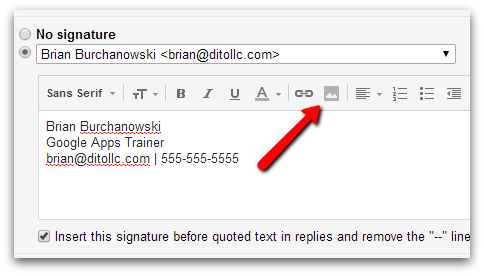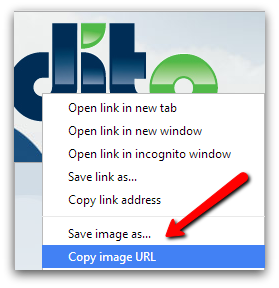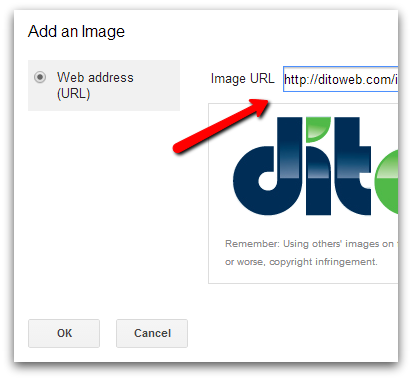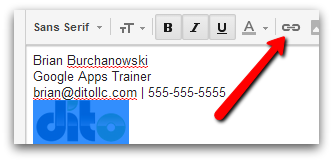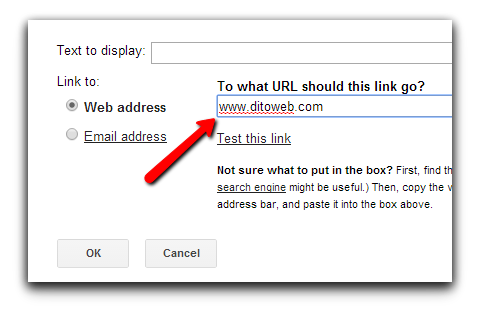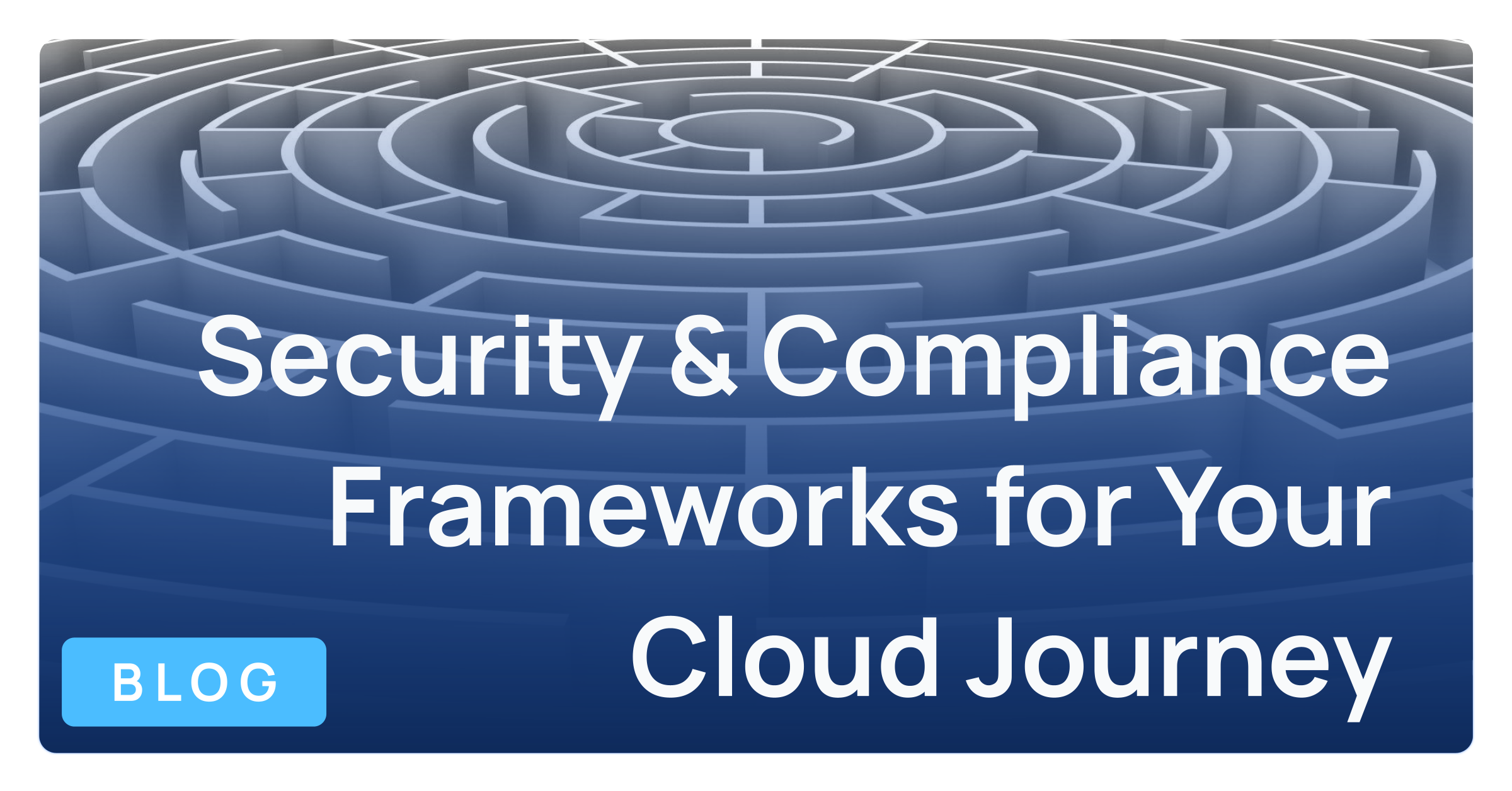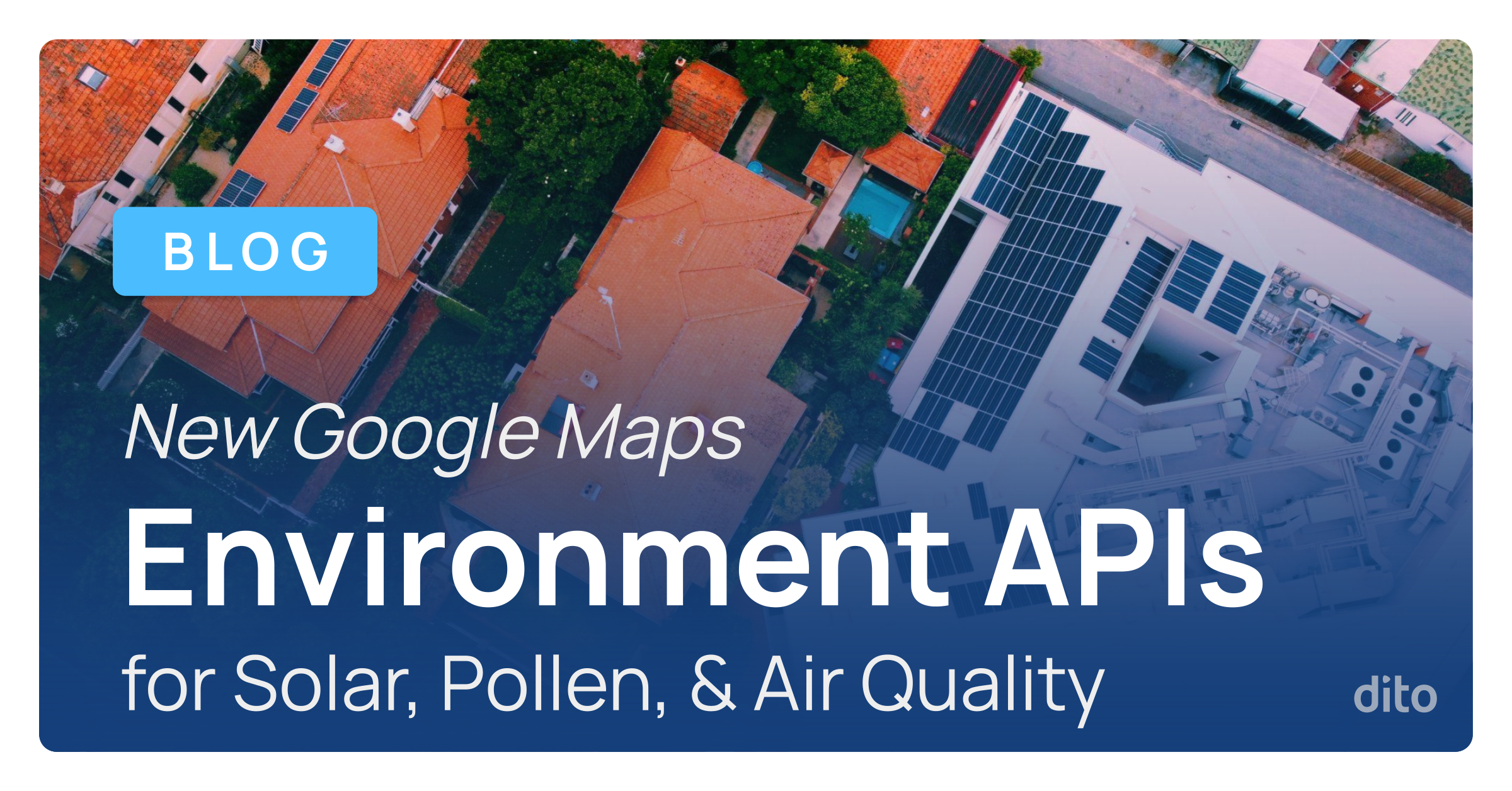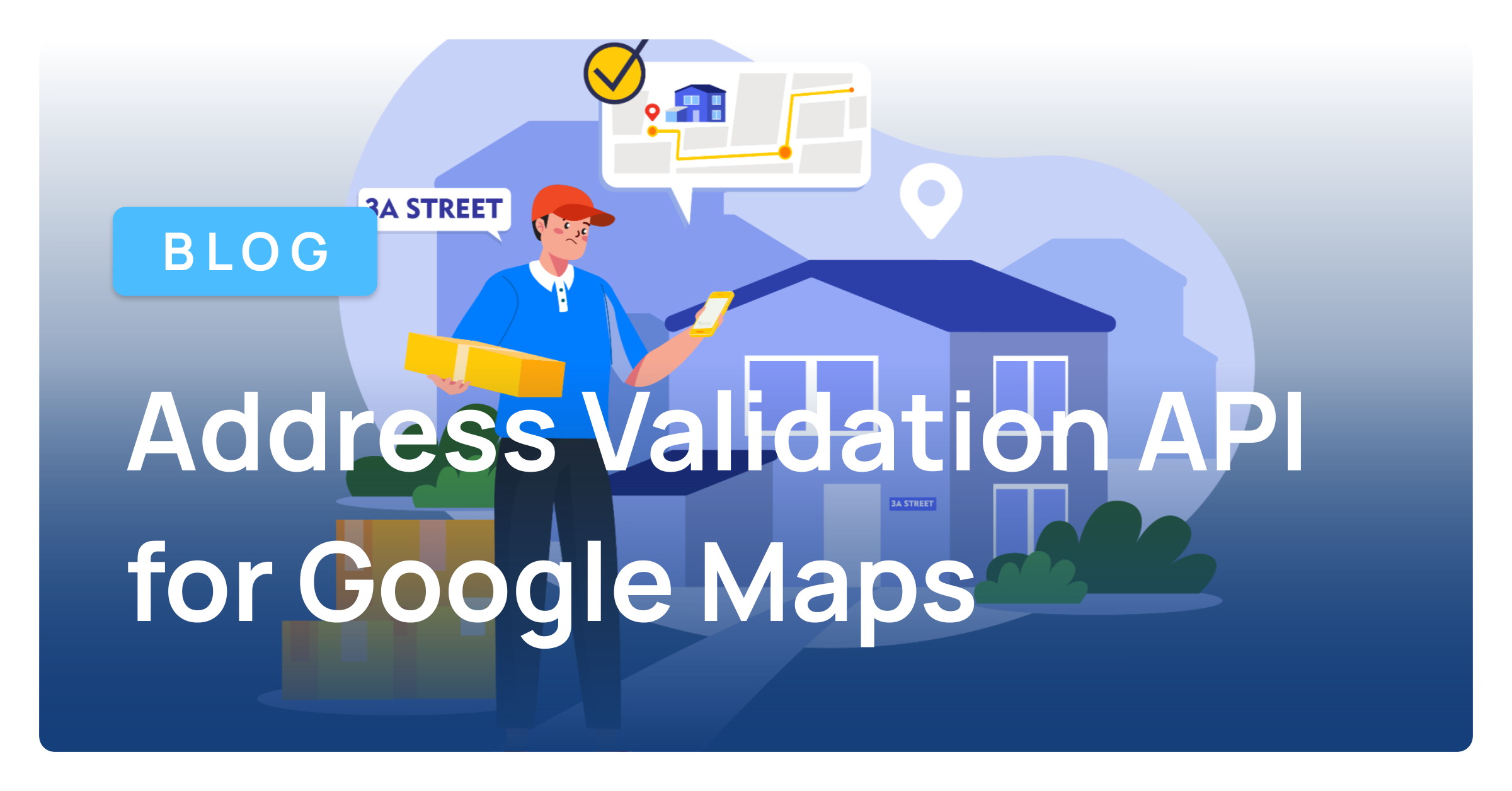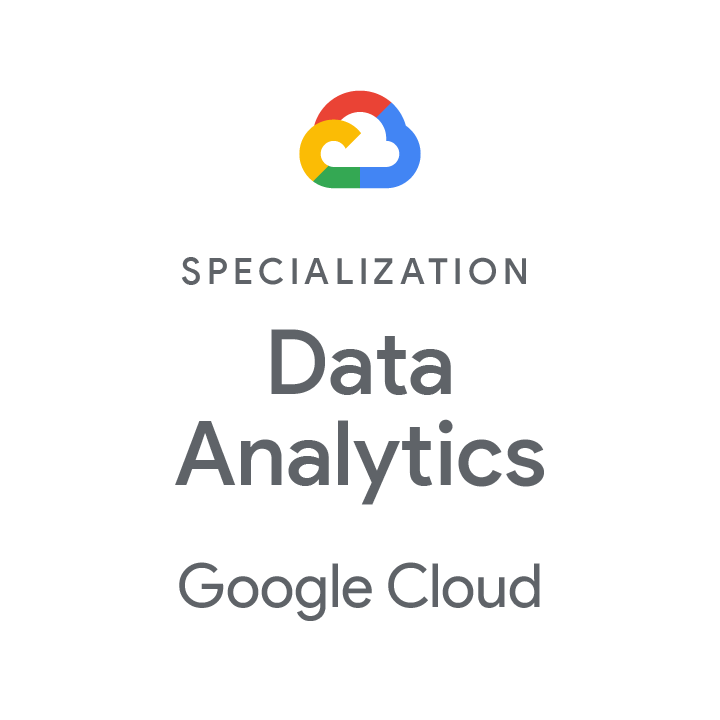If you’re using Google Apps for Business, you’ve likely created a standard signature in Gmail (if not, click HERE to learn how). You might even have a fancy signature, with an image of your company logo or similar branding. But what if you could turn that otherwise strictly aesthetic logo into a functional hyperlink? Luckily, it’s not only possible, but easier than you might think!
Let’s say you’d like to update your signature so that it contains an image of your company logo, and when someone clicks on the logo they’re redirected to your corporate homepage. Here’s how to do it:
From your Gmail inbox, go to Gear > Settings > General > Signature. Compose the text portion of your signature, then click the Insert Image button to add the logo.
Gmail doesn’t support uploading images for signatures in the traditional manner. Therefore, you’ll have to link to a public image on the web. My advice is to try to find a logo on your company website, then right-click and copy the URL (see below).
Return to Gmail and paste the URL into the Image URL field.
Now that you have the image in your signature, you need to turn it into a working hyperlink. Click and drag to highlight the image, then click the Link button.
In the Web address field, enter the URL of your choice, then click OK.
Finally, scroll to the bottom of the page and click Save changes.
Note that you can also choose to insert a link to a specific email address (e.g. mailto: info@yourcompany.com). Despite the fact that adding a link constitutes a subtle improvement, it adds greatly to the professionalism and functionality of your email signature. If you found this article to be helpful, please +1 and reshare. Happy Gmail-ing!